
Hilfe für
EasyBox 803

Häufige Fragen
Gerät verstehen
Die DSL-EasyBox kann über die LEDs an der Vorderseite des Gerätes leicht überwacht werden, Probleme werden dadurch schneller erkannt.
|
LED |
Farbe |
Mögliche Ursachen und Abhilfe |
|---|---|---|
|
Power-LED |
leuchtet blau |
Während des Startvorgangs ist ein Fehler aufgetreten. Führ zunächst einen Neustart der DSL-EasyBox durch. Drück dafür die Restart-Taste. Sollte die Power-LED nach dem erneuten Startvorgang weiterhin blau leuchten, kannst Du durch Drücken des |
|
Power-LED |
leuchtet nicht |
Überprüf bitte, ob das Verbindungskabel zwischen der DSL-EasyBox und dem externen Netzteil ordnungsgemäß angeschlossen ist. Stell sicher, dass das Kabel nicht beschädigt ist und teste ggf. das Netzteil samt Kabel der DSL-EasyBox an einer anderen |
|
Power-LED |
leuchtet dauerhaft rot |
Der Startvorgang der DSL-EasyBox ist beendet. |
|
Internet |
leuchtet blau |
DSL Anschluss ist synchron aber keine Einwahldaten vorhanden. Bei Neueinrichtung oder nach Rücksetzen auf Werkseinstellungen (Reset): Gib bitte Deinen Modem-Installationscode per Telefon oder PC ein, wie auf Seite 36 der Bedienungsanleitung beschrieben. |
|
Internet |
blinkt schnell rot |
Falsche Anmeldedaten oder keine Verbindung zum DSL-Zugangsserver verfügbar. Wenn Du die DSL-EasyBox nicht über den Modem-Installationscode eingerichtet hast, sondern |
|
Internet |
leuchtet nicht |
Prüf die Verkabelung der DSL-EasyBox. Stell sicher, dass das weiße Anschlusskabel zwischen der TAE und der DSL-Buchse an der DSL-EasyBox ordnungsgemäß angeschlossen ist, wie auf Seite 28 der Bedienungsanleitung (Abschnitt A - Punkt 2.3 Mit dem Telefonanschluss verbinden) beschrieben. Sind die Stecker sicher eingerastet? |
|
Sprache |
leuchtet blau |
Ein ISDN oder analoger Festnetzanschluss ohne DSL wurde erkannt. Nur ankommende Gespräche sind möglich. Kontaktier bitte unsere Kundenbetreuung, da möglicherweise |
|
Sprache |
blinkt schnell rot |
Kein SIP-Konto vorhanden, daher keine VoIP-Telefonie möglich. Versuch zunächst einen Neustart der DSL-EasyBox durch Drücken des Restart-Tasters. Ist dies erfolglos, kannst Du durch Drücken des Reset-Tasters die Werkseinstellungen wiederherstellen. Beachte bitte, das durch diesen Vorgang alle benutzerbezogenen Einstellungen verloren gehen. Du musst Dein Gerät |
|
Sprache |
blinkt langsam rot |
VoIP-Nummern werden registriert, bitte warte, bis die Sprache-LED rot leuchtet. |
|
Sprache |
leuchtet nicht |
NGN Anschluss: Leuchtet die Internet-LED ständig rot? Falls nicht, fahre bitte wie oben unter Internet-LED beschrieben fort. |
|
WLAN |
blinkt schnell rot |
WPS-Synchronisation nicht erfolgreich. Prüf in der Bedienungsanleitung Deines WLAN-Sticks, ob dessen Aktivierung per WPS möglich ist und Du den Prozess, wie auf Seite 60 |
|
WLAN |
blinkt langsam rot |
Deine DSL-EasyBox versucht, eine Verbindung mit anderen WPS-fähigen Geräten herzustellen. Dieser Synchronisationsprozess kann bis zu zwei Minuten dauern; bestehende WLAN/WiFi- Verbindungen werden dabei nicht getrennt. |
|
WLAN |
leuchtet nicht |
WLAN ist deaktiviert. Drück den WLAN/WPS-Taster an der Seite der DSL-EasyBox, um die WLAN-Funktion zu aktivieren. |
|
UMTS |
blinkt schnell rot |
Stellen , dass die Vodafone SIM-Karte ordnungsgemäß in den UMTS-Stick eingelegt ist. Möglicherweise ist derzeit kein GSM-Empfang möglich (Funkloch). Versuch, die DSL-EasyBox bzw. den |
|
UMTS |
blinkt langsam rot |
Prüf, dass ein richtiger PIN-Code eingegeben wurde. Den aktuellen Status des UMTS-Sticks kannst Du über die Konfigurationsoberfläche der DSL-EasyBox Extras -> UMTS Modem anzeigen lassen. |
|
LED Status prüfen |
|
Achte bitte auf den Status der LEDs der DSL-EasyBox und fahr, wie in der jeweiligen Statusanzeige beschrieben, fort. Versuch eventuell einen Restart der DSL-EasyBox. Frag den Status Deiner DSL-EasyBox per Telefon über die Tastenkombination #00# oder mittels dem Konfigurationsprogramm ab. Achte auf eventuelle weitere Sprachansagen. |
Hier erfährst Du, wofür die Tasten und Anschlüsse an Deinem Modem sind.
|
Schalter und Anschlüsse |
Beschreibung |
|---|---|
|
Diagnose-Taster |
Durch das Drücken dieses Tasters kannst Du über das angeschlossene Telefon Status-Informationen über Deine DSL-EasyBox bekommen. Folg bitte den gesprochenen Anweisungen, um z.B. einen Fehler zu beheben. Falls Dir hier ein Fehlercode durchgegeben wird, notier Dir diesen und gib Ihn beim Anruf auf unserer Kundenbetreuung an. |
|
DSL-Anschluss |
Verbindet Deine DSL-Leitung mit diesem Anschluss. |
|
ISDN-So-Clamp |
Dies ist ein zusätzlicher Anschluss, an dem Du die Drähte Deines ISDN-Telefonanschluss-Kabels (Klingeldrahtverkabelung von ISDN-Telefonanlagen) direkt anschließen kannst. |
|
ISDN Anschluss |
Schließ Dein ISDN-Telefon oder eine ISDN-Anlage an. Du kannst bis zu vier Endgeräte ohne eigene Stromversorgung und bis zu acht mit eigener Stromversorgung anschließen. |
| LAN-Anschlüsse 1-3 |
Fast Ethernet Anschlüsse (RJ-45). Verbind Geräte Deines lokalen Netzwerkes mit diesen Anschlüssen (z.B. PC, Hub oder Switch). |
| LAN-Anschluss 4 |
Dieser LAN-Anschluss stellt die gleiche Funktion bereit wie die LAN-Anschlüsse 1-3, bietet jedoch zusätzlich die Möglichkeit für den Anschluss einer TV-Set-Top-Box. |
| USB-Anschluss | Schließ Deine USB-Geräte (z.B. USB-Stick oder Drucker) an. |
| Reset-Taster | Benutz diesen Taster, um die DSL-EasyBox in den Werkszustand zurückzusetzen (mindestens 10 Sekunden lang drücken). Beachte bitte, das durch diesen Vorgang alle benutzerbezogenen Einstellungen verloren gehen. |
| Power | Verbinde das mitgelieferte Netzteil mit diesem Eingang. |
| Restart-Taster | Nutz den Restart-Taster, um einen Neustart Deiner DSL-EasyBox durchzuführen. |
| TAE-Anschluss (Beschriftet mit "N", "F", "U") |
TAE-Anschlussdose für TAE-Stecker: Die Bezeichnung "F" steht für Fernsprechgeräte; "N" steht für Nebengeräte oder Nichtfernsprechgeräte (z.B. Anrufbeantworter oder Faxgeräte); "U" steht für Universalgeräte, die beide oben genannten Gerätetypen unterstützen. |
Du kannst an der DSL-EasyBox bis zu drei analoge und vier ISDN-Endgeräte (ohne zusätzliche Stromversorgung) anschließen.
Analoge Endgeräte schließt Du am TAE-Anschluss auf der Rückseite des Gehäuses an.
F: Analoges Telefon
N: Faxgerät oder Anrufbeantworter
U: Telefon, Faxgerät oder Anrufbeantworter (Universalbuchse)
Wenn Du ISDN-Telefone, ISDN-Faxgeräte oder eine ISDN-Telefonanlage besitzt, kannst Du diese an die DSL-EasyBox anschließen. Ein NTBA ist bereits im Gerät integriert und muss nicht mehr extra angeschlossen werden. Mit entsprechender Verkabelung (z.B. einem ISDN-Bus) kannst Du mehrere ISDN-Geräte gleichzeitig nutzen (bis zu acht, insofern diese über eine eigene
Stromversorgung verfügen). Nutz für den Anschluss eines ISDN-Geräts ein ISDN-Kabel. Verbinde hierzu das eine Ende des ISDN-Kabels mit Deinem ISDN-Telefon und das andere Ende mit dem ISDN-Anschluss an der DSL-EasyBox. Alternativ kannst Du Deine ISDN-Telefone oder ISDN-Telefonanlage auch über den ISDN-So Klemmanschluss an der DSL-EasyBox anschließen.
Mehr Infos findest Du in der Bedienungsanleitung auf Seite 31.
Grundlegende Funktionen
Gib im Browser easy.box/ oder den Link http://192.168.2.1 ein.
Trag in das Feld Benutzername root ein. In das Feld Kennwort gibt bitte 123456 ein. Klick anschließend auf Anmelden.
Jetzt kannst Du Deine EasyBox Deinen persönlichen Bedürfnissen anpassen.
Tipp: Ändere das EasyBox-Kennwort in ein eigenes, individuelles Kennwort. Notier Dir Dein neues Kennwort.
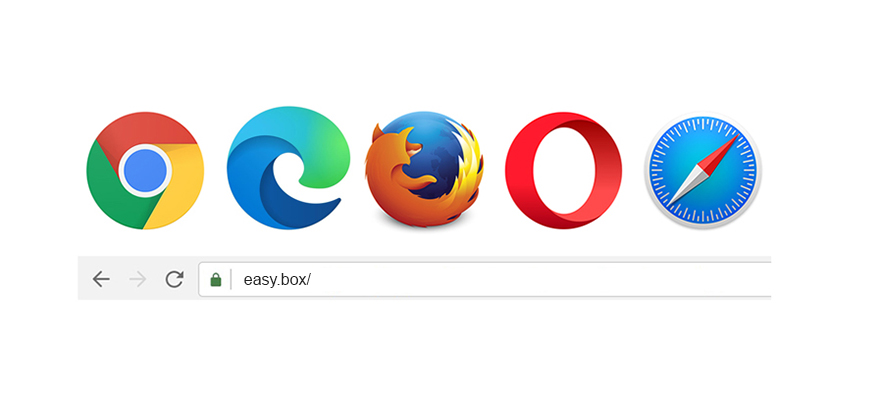
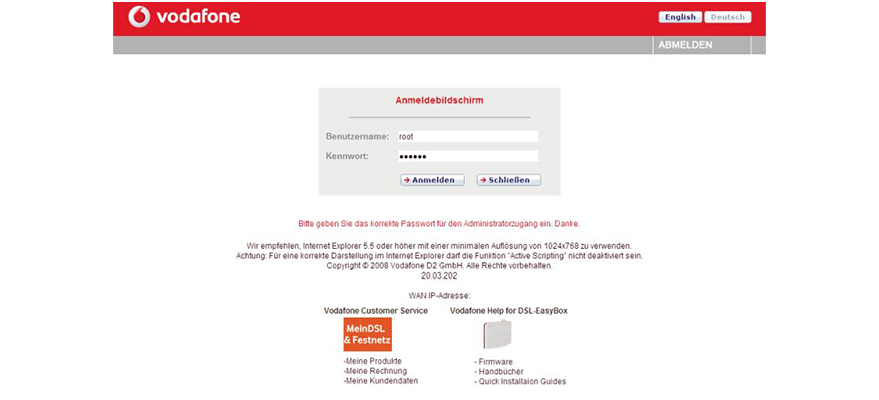
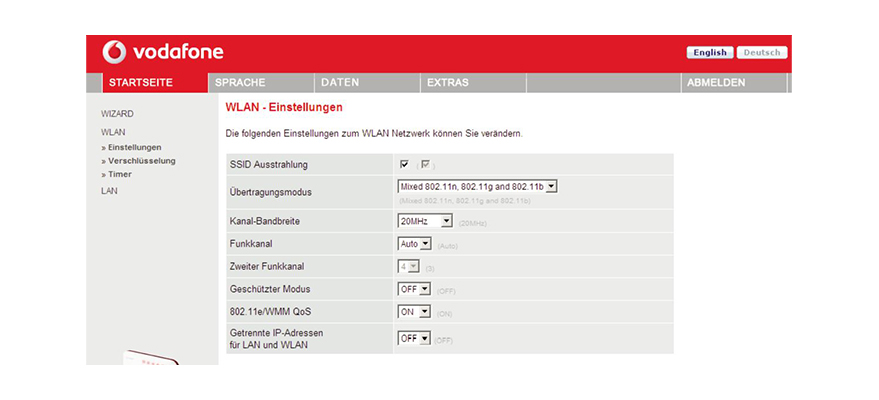
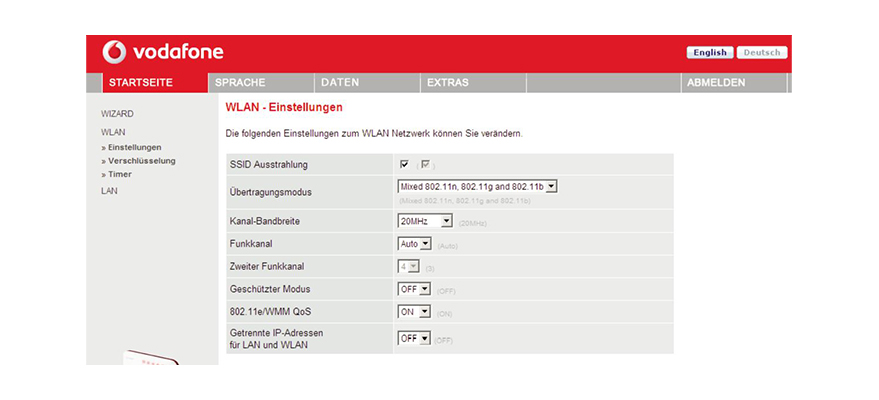
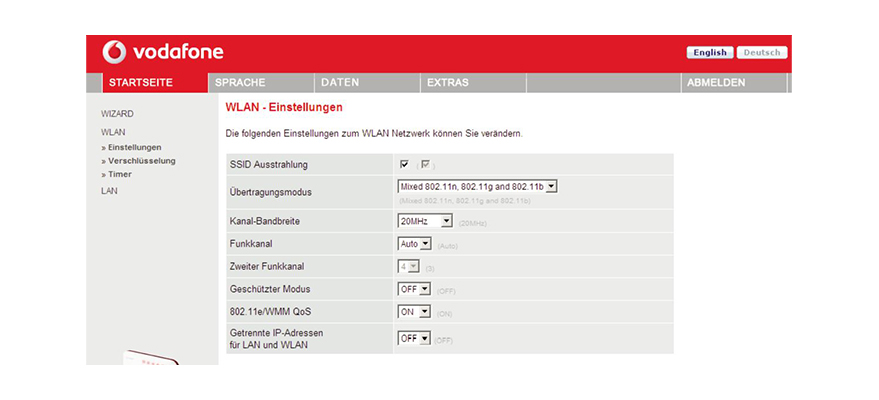
Öffne Deinen Internet-Browser und gib easy.box oder 192.168.2.1 in die Adresszeile ein.
Gut zu wissen: Einige Browser fordern diese Schreibweise: http://easy.box
Trag in das Feld Benutzername root ein. In das Feld Kennwort gibt bitte 123456 ein. Klick anschließend auf Anmelden.
Wähl den Reiter WLAN aus.
Wähl Einstellungen.
Der Funkkanal wird von der DSL-EasyBox und Clients zur Kommunikation untereinander benutzt, die Bandbreite beträgt 20 MHz.
Der zweite Funkkanal erweitert die Bandbreite um weitere 20 MHz und unterstützt somit ein störungsfreies Senden und Empfangen von Daten.
Speicher die Einstellung mit Anwenden.
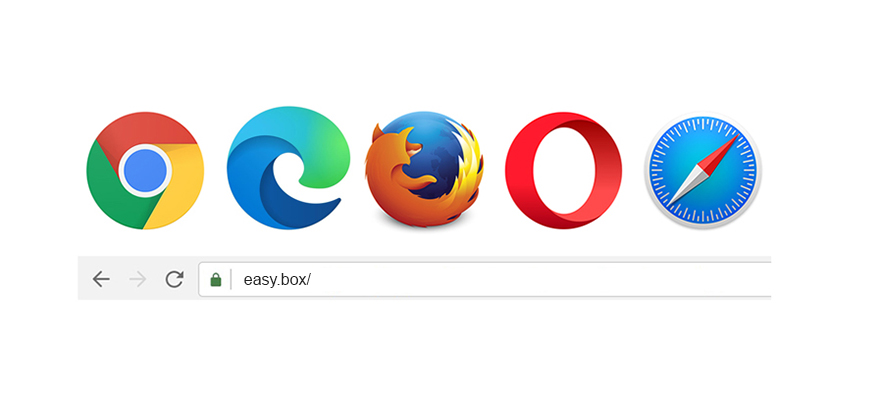
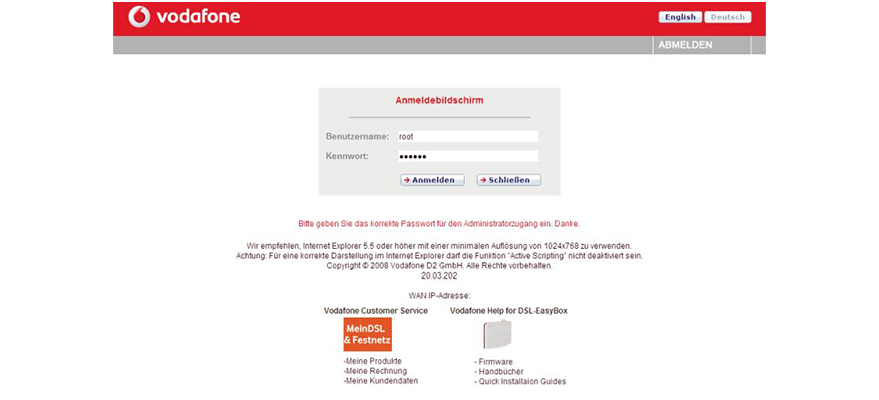
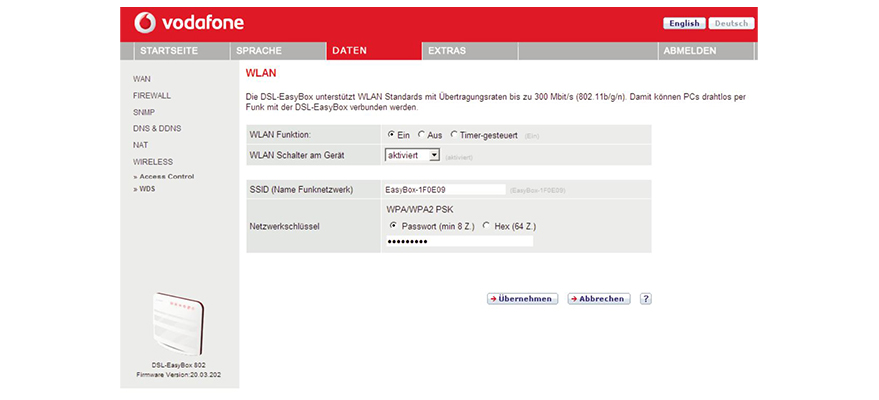
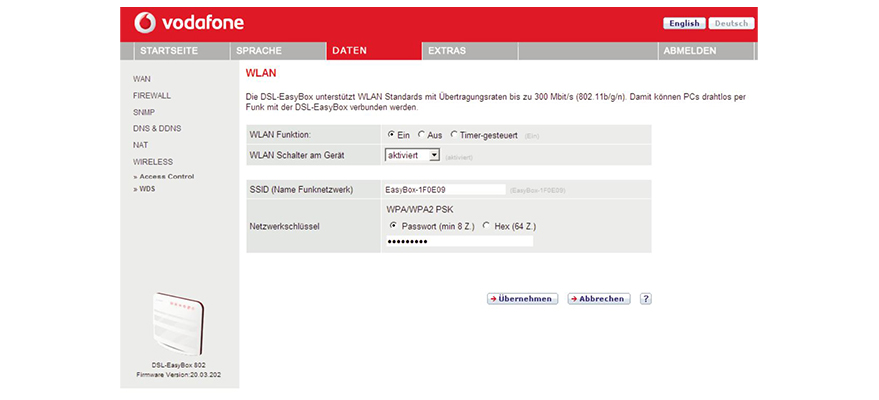
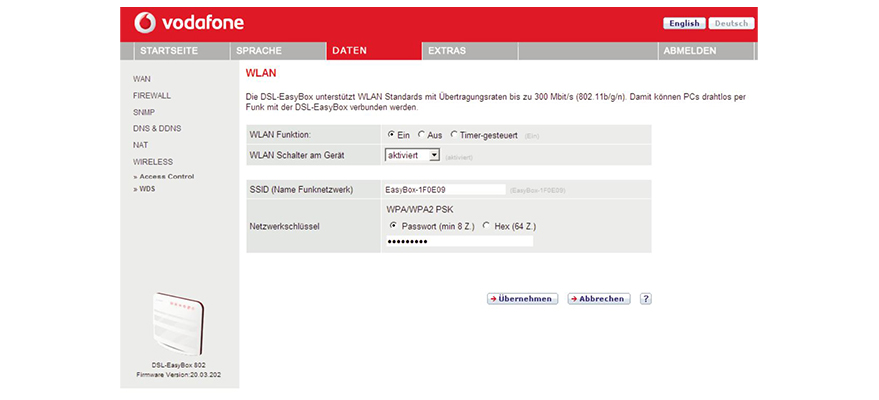
Öffne Deinen Internet-Browser und gib easy.box oder 192.168.2.1 in die Adresszeile ein.
Gut zu wissen: Einige Browser fordern diese Schreibweise: http://easy.box
Trag in das Feld Benutzername root ein. In das Feld Kennwort gibt bitte 123456 ein. Klick anschließend auf Anmelden.
Wähl den Reiter DATEN aus.
Wähl im linken Menü WIRELESS aus.
Trag Deinen gewünschten WLAN-Namen bei SSID (Name des Funknetzwerk) ein.
Fall Du Dein WLAN-Passwort noch ändern möchtest, trag Dein gewünschtes Passwort unter Netzwerkschlüssel ein.
Klick auf Übernehmen.
Dein WLAN-Name und der Netzwerkschlüssel werden geändert. Und Deine WLAN-Zugangsdaten gespeichert. Hinweis: Das Ändern bestimmter Optionen führt dazu, dass die aktuell verbundenen Geräte getrennt werden. Diese Geräte können möglicherweise die Verbindung automatisch wiederherstellen. Beachte bitte, dass das WLAN kurz getrennt wird, wenn Du Deine Änderung speicherst.
Reparatur
Du hast Dich doch anders entschieden? Oder Dein Gerät ist kaputt?
Die passende Lösung findest Du auf unserer Seite zum Thema Alles zu Retoure & Widerruf.
Das tut uns leid.
Was hat Dir an der neuen Hilfe-Seite nicht gefallen?
