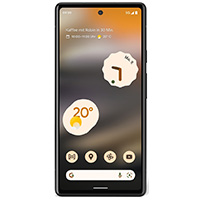Hilfe für
Google Pixel 6a
Häufige Fragen
SIM-Karte
Wie das geht, liest Du in unserer FAQ Wie kann ich mein eSIM-Profil auf ein Gerät pushen?
Wähl Einstellungen.
Wähl Netzwerk & Internet.
Tipp neben SIM-Karten auf das Plus-Symbol.
Tipp auf Stattdessen SIM herunterladen? Nummer mit eSIM hinzufügen.
Im Display erscheint Zwei SIM-Karten verwenden? Bestätige mit Ja.
Tipp auf Weiter.
Scann jetzt den QR-Code mit Deinem Smartphone.
Wähl Herunterladen.
Gib den 6-stellige ePIN (Bestätigungscode) ein.
Gut zu wissen: Du findest Deine 6-stellige ePIN auch in MeinVodafone > Mobilfunk-Vertrag wählen > SIM-Karte.
Oder frag Deine ePIN über die MeinVodafone-App über Mein Vertrag > SIM-Karte > Zugangsdaten ab.
Wähl Weiter.
Im Display erscheint Download abgeschlossen.
Tipp auf Einstellungen, um Deine eSIM zu aktivieren.
Wähl unter Heruntergeladene SIM > Vodafone DE inaktiv aus.
Tipp auf SIM verwenden.
Im Display erscheint Vodafone DE aktivieren? Bestätige mit Ja.
Tipp auf Vodafone DE, um Deine eSIM zu aktivieren.
Nachrichten
Öffne Gmail.
Tipp auf E-Mail-Adresse hinzufügen.
Wähl Sonstige.
Gib Deine Vodafone E-Mail-Adresse ein. Deine Vodafone-E-Mail-Adresse z.B.: name@arcor.de, name@vodafone.de, name@vodafonemail.de oder name@kabelmail.de
Wähl Weiter.
Wähl Privat (IMAP).
Gib Dein E-Mail-/ IMAP-Passwort ein.
Tipp auf Weiter.
Gib unter Server imap.vodafonemail.de ein.
Tipp dann auf Weiter.
Gib unter SMTP-Server smtp.vodafonemail.de ein.
Tipp dann auf Weiter.
Wähl noch die Einstellungen zum Abrufen neuer E-Mails aus.
Dein Konto ist jetzt auf Deinem Smartphone eingerichtet und E-Mail demnächst verfügbar.
Gib noch einen Kontonamen ein (optional). Und einen Namen, der bei gesendeten Nachrichten angezeigt wird.
Tipp zum Speichern auf Weiter.
Internet
Wähl Einstellungen.
Wähl Netzwerk & Internet.
Tipp auf SIM-Karten.
Wähl Zugangspunkte (APNs).
Tipp auf das Plus-Symbol.
Bitte gib folgende Daten ein:
Name: Vodafone Internet
APN: web.vodafone.de
Proxy: Nicht definiert
Port: Nicht definiert
Nutzername: Nicht definiert
Passwort: Nicht definiert
Server: Nicht definiert
MMSC: Nicht definiert
MMS-Proxy: Nicht definiert
MMS-Port: Nicht definiert
MCC: 262
MNC: 02
Authentifizierungstyp: Nicht definiert
APN-Typ: default
APN-Protokoll: IPv4/IPv6
APN-Roaming-Protokoll: IPv4/IPv6
Träger: Keine Angaben
MVNO-Typ: Keiner
MVMO-Wert: Nicht festgelegt
Tipp auf Speichern, um den Zugangspunkt zu speichern.
Netzwerk
Wähl Einstellungen.
Wähl Netzwerk & Internet.
Tipp auf SIM-Karten.
Wähl Bevorzugter Netztyp aus.
Wähl den gewünschten Netzwerktyp.
Je nach Aufenthaltsort sind unterschiedliche Netzwerktypen verfügbar. Stell den schnellsten Netzwerktypen ein, damit Dein Handy immer das Netz mit der schnellsten Daten-Geschwindigkeit und dem besten Empfang findet.
Gerät zurücksetzen
Wähl Einstellungen.
Wähl System.
Wähl Optionen zum Zurücksetzen.
Wähl Alle Daten löschen (auf Werkseinstellungen zurücksetzen).
Hinweis: Alle Daten werden aus dem Telefonspeicher gelöscht.
Tipp: Sicher vorher Deine Daten, damit Dir z.B. keine Kontakte verloren gehen.
Tipp auf Alle Daten löschen.
Wähl noch einmal Alle Daten löschen.
Reparatur
Du hast Dich doch anders entschieden? Oder Dein Gerät ist kaputt?
Die passende Lösung findest Du auf unserer Seite zum Thema Alles zu Retoure & Widerruf.
Das tut uns leid.
Was hat Dir an der neuen Hilfe-Seite nicht gefallen?