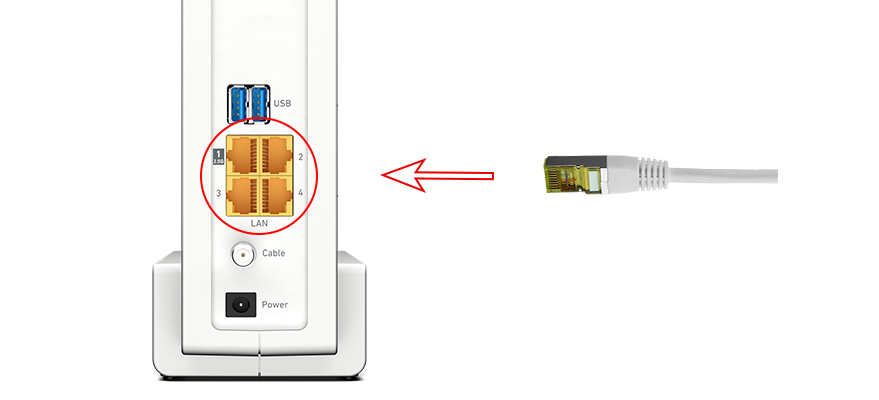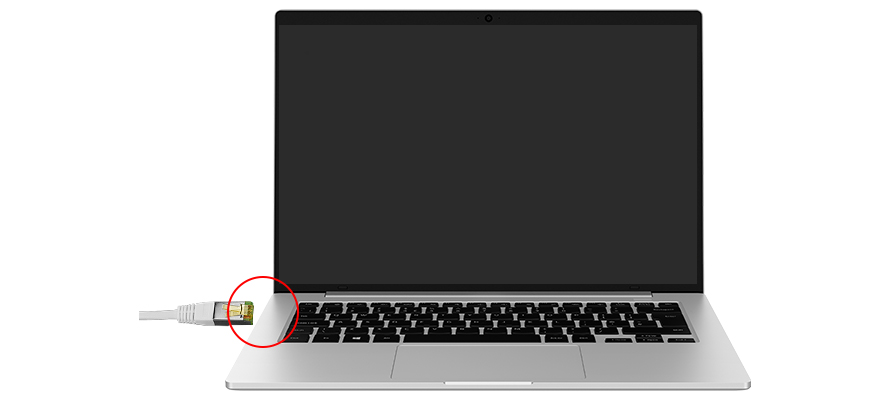Hilfe für
HomeBox FRITZ!Box 6690 Cable
Häufige Fragen
Gerät verstehen
Was ist ein Modem?
Ein Modem stellt die Verbindung zum Internet her. Ohne Modem ist keine Internet-Verbindung möglich. Ein reines Modem verbindet nur ein einzelnes Gerät mit dem Internet und wird daher nur noch selten verwendet.
Was ist ein Router/WLAN-Router?
Ein Router verbindet mehrere Handys, Laptops oder Computer per LAN oder WLAN mit einem Modem. Der Router empfängt Informationen vom Modem und leitet diese an den Computer oder das Handy weiter.
Gut zu wissen: Du bekommst von Vodafone immer ein Gerät, das Modem und (WLAN-)Router kombiniert. So kannst Du mit einem Gerät alle Deine Geräte mit dem Internet verbinden.
Die Technischen Daten zu Deiner FRITZ!Box 6690 Cable findest Du auf der Internet-Seite von AVM Deutschland.

|
LED |
Zustand |
Beschreibung |
|---|---|---|
|
Power/Cable |
aus |
Stromzufuhr besteht nicht. Stromzufuhr besteht und die Verbindung zum Kabel-Anschluss wird hergestellt oder ist unterbrochen. |
|
WLAN |
aus |
WLAN ist ausgeschaltet. |
|
Fon |
aus |
Es wird kein Telefonat geführt. |
|
Connect |
aus |
Es läuft kein Anmeldevorgang im Heimnetz. |
|
Info |
aus |
Keiner der folgenden Vorgänge aktiv:
|
Installation
So platzierst Du Deinen Router richtig: Stell Deinen Router freistehend, zentral und leicht erhöht auf. Ohne metallische Gegenstände in der Nähe.
Deine Verbindung ist schlecht, das Übertragen von Dateien dauert lange, Videos ruckeln? Das liegt nicht zwingend an Deinem Router oder Deiner Internet-Verbindung.
Häufige Ursache: Der Router ist ungünstig positioniert.
Denn es gibt Orte, wo Du Deinen Router nicht aufstellen solltest.
Stell Deinen Router z.B. nicht an diesen Orten auf:
- Hinter Metallobjekten wie Kühlschränken oder anderen Metallschränken
Metallische Gegenstände schirmen die Antennen des Routers stark ab. Das Funksignal breitet sich nicht richtig aus – Dein WLAN wird langsam. - Auf dem Fußboden hinterm PC oder einem Flachbildfernseher
Denn dann können sich die Funkwellen nicht so gut im Raum ausbreiten. - In oder hinter Möbeln oder unters Kissen
Auch dann können sich die Funkwellen nicht so gut im Raum ausbreiten. Und durch einen Wärmestau ist eine Überhitzung des Routers möglich. Dies kann ihn auch beschädigen. Sorg daher für ausreichende Luftzirkulation rund um Deinen Router – deck ihn nicht ab. - In der Nähe zu einem schnurlos Telefon, Babyphone, Bluetooth-Gerät, Lautsprecher und Mikrowellen
All diese Geräte stören vielleicht Dein WLAN-Signal. - Hinter einem Aquarium oder großen Pflanzen
Wasser hemmt die Funkwellen und hindert sie daran sich auszubreiten. Auch eine Fußbodenheizung ist eine mögliche Erklärung für schlechten WLAN-Empfang über mehrere Etagen. - Im Keller
Denn Dein Router strahlt nach oben wenig Funkleistung ab. Gut zu wissen: Decken wirken als Bremse für Deine Funkwellen – der Empfang wird schlecht. - Nicht dort, wo er überhitzen könnte
Stell Deinen Router senkrecht hin, nicht waagerecht auf die Seite legen. Stell ihn am besten an eine offene Stelle, nicht in einen Schrank oder unter Möbel. Der Ort sollte Zimmertemperatur haben, also nicht zu nah an die Heizung. Eine Überhitzung kann den Router beschädigen.
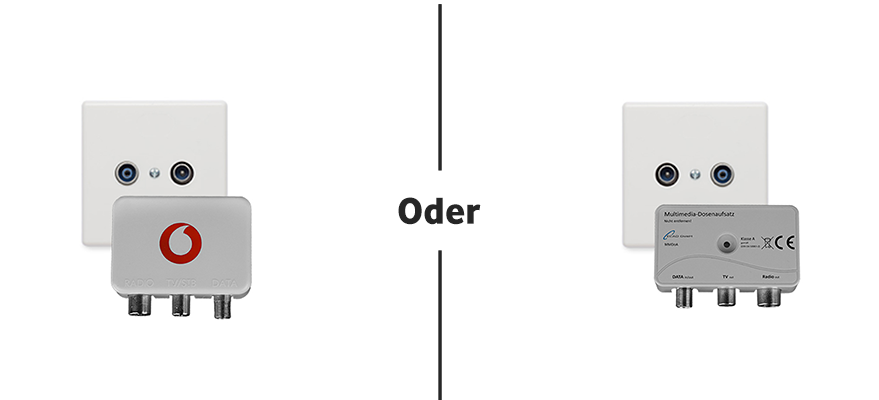
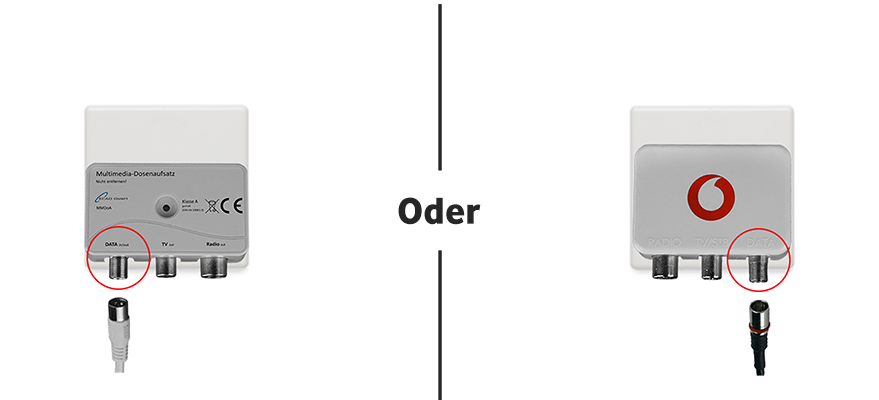
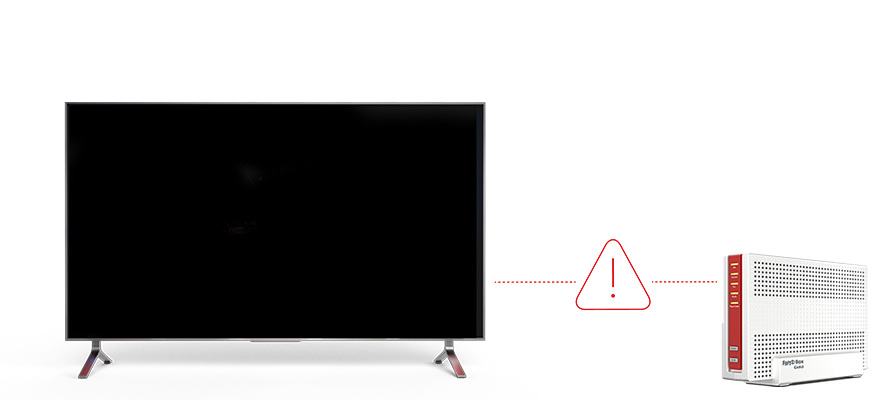
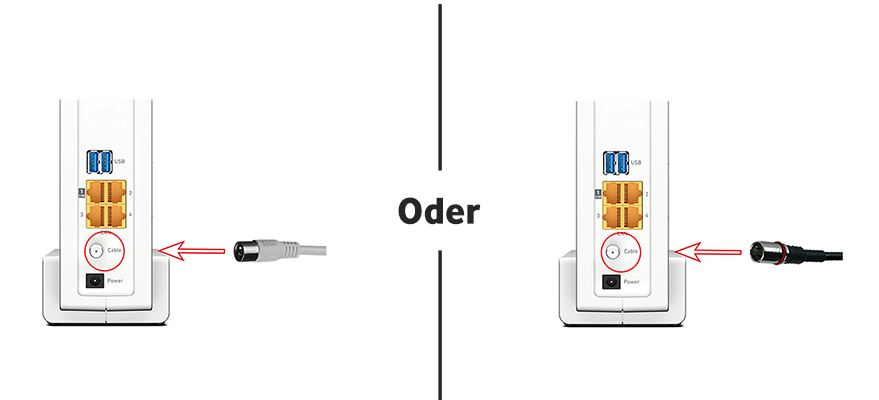
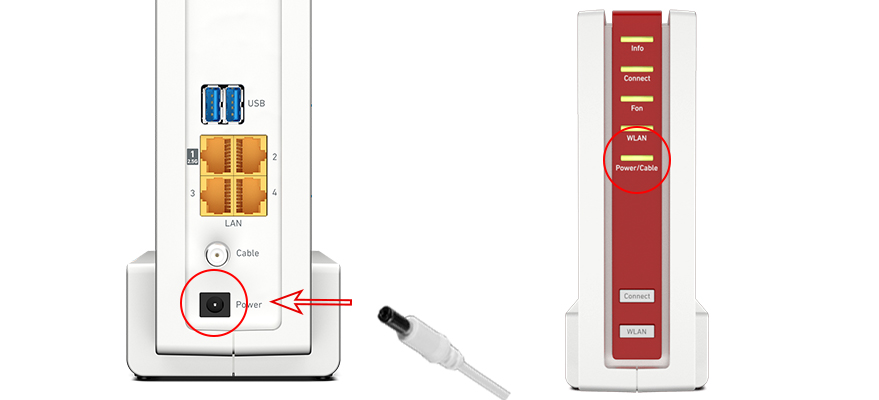

Steck oder schraub den Multimedia-Dosenaufsatz auf Deine Kabel-Dose.
Je nach Bundesland kann der Dosenaufsatz anders aussehen.
Steck das Anschlusskabel auf den Data-Anschluss des Dosenaufsatzes.
Je nach Bundesland, kann das Anschlusskabel schwarz oder weiß sein.
Gut zu wissen: Du kannst alle Kabel aufstecken - auch, wenn es ein Schraubgewinde gibt.
Wähl einen optimalen Standort
Stell Deine HomeBox FRITZ!Box richtig auf: mit etwas Abstand zu Wänden und anderen Hindernissen. Optimal ist ein zentraler, leicht erhöhter Standort. Nicht in oder hinter Möbel.
Halt Abstand zu Störquellen
Alle elektrischen Geräte können Störquellen sein. Wie z.B. schnurlose Telefone, Babyphones, Bluetooth-Geräte, Lautsprecher und Mikrowellen. Platzier Deine HomeBox FRITZ!Box mit möglichst viel Abstand zu diesen Geräten.
Verbinde das andere Ende des Anschlusskabels mit dem Gewindeanschluss Deiner HomeBox FRITZ!Box.
Gut zu wissen: Du kannst alle Kabel aufstecken - auch, wenn es ein Schraubgewinde gibt.
Steck den Netzstecker in Deine HomeBox FRITZ!Box.
Schließ das Netzteil an den Strom an.
Prüf, ob Deine HomeBox FRITZ!Box Strom hat. Die Power/Cable-LED leuchtet.
Deine HomeBox FRITZ!Box wird konfiguriert.
Während der Konfiguration blinken die LEDs für etwa 30 Minuten.
Die Konfiguration ist abgeschlossen, wenn die Power/Cable-LED und WLAN-LED dauerhaft leuchten.
Bitte mach erst danach weiter.
Tipp: Hat die Konfiguration nicht geklappt, dann trenn Deine HomeBox FRITZ!Box kurz vom Strom. Und schließ sie wieder an. Nach 120 Sekunden ist das Gerät wieder bereit.
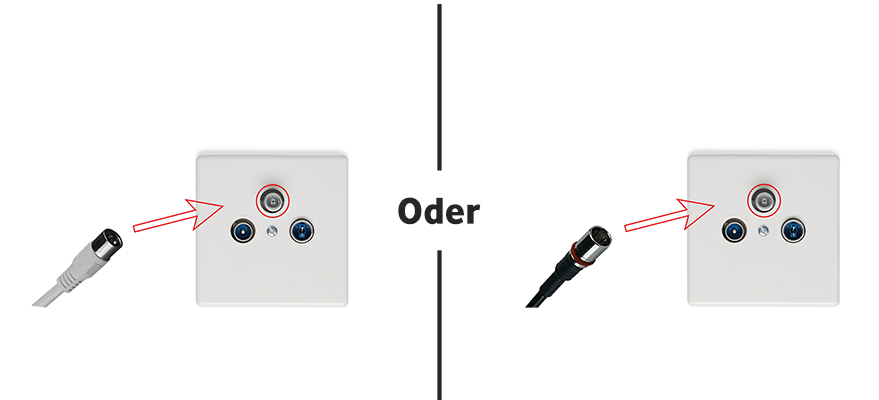
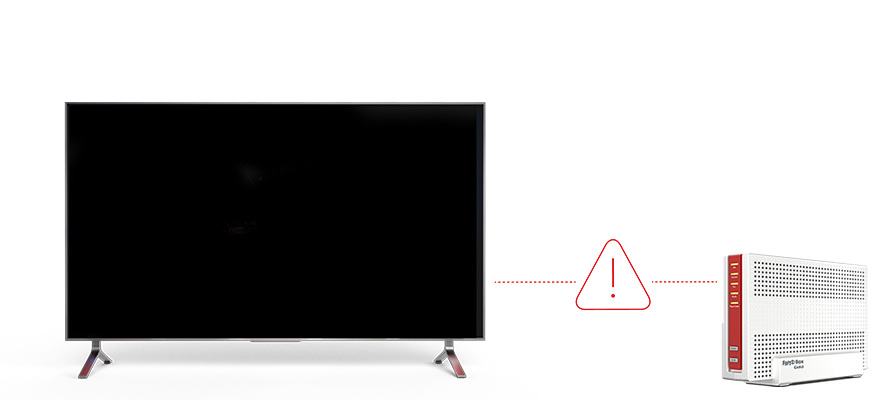
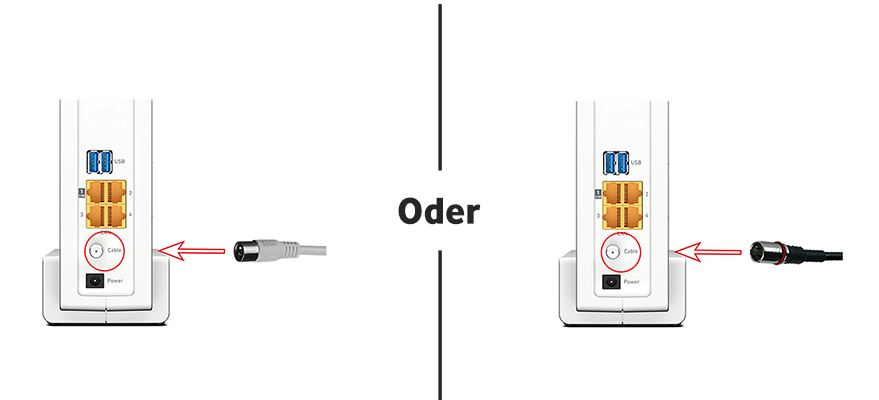
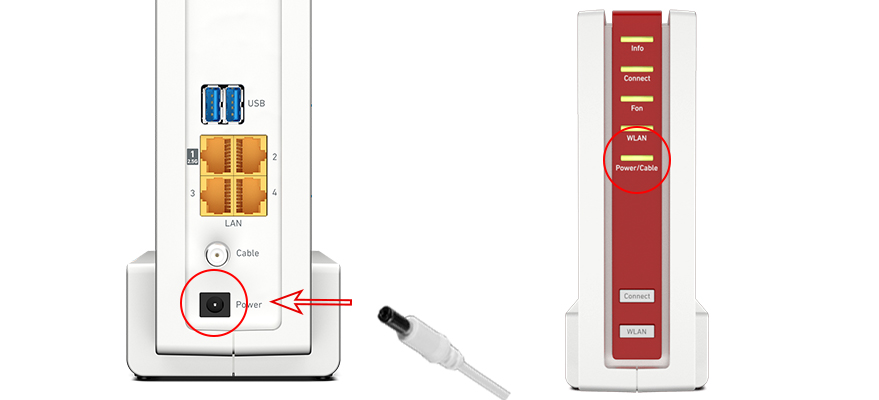

Steck das Anschlusskabel auf den Data-Anschluss Deiner Kabel-Dose.
Je nach Bundesland, kann das Anschlusskabel schwarz oder weiß sein.
Gut zu wissen: Du kannst alle Kabel aufstecken - auch, wenn es ein Schraubgewinde gibt.
Wähl einen optimalen Standort
Stell Deine HomeBox FRITZ!Box richtig auf: mit etwas Abstand zu Wänden und anderen Hindernissen. Optimal ist ein zentraler, leicht erhöhter Standort. Nicht in oder hinter Möbel.
Halt Abstand zu Störquellen
Alle elektrischen Geräte können Störquellen sein. Wie z.B. schnurlose Telefone, Babyphones, Bluetooth-Geräte, Lautsprecher und Mikrowellen. Platzier Deine HomeBox FRITZ!Box mit möglichst viel Abstand zu diesen Geräten.
Verbinde das andere Ende des Anschlusskabels mit dem Gewindeanschluss Deiner HomeBox FRITZ!Box.
Gut zu wissen: Du kannst alle Kabel aufstecken - auch, wenn es ein Schraubgewinde gibt.
Steck den Netzstecker in Deine HomeBox FRITZ!Box.
Schließ das Netzteil an den Strom an.
Prüf, ob Deine HomeBox FRITZ!Box Strom hat. Die Power/Cable-LED leuchtet.
Deine HomeBox FRITZ!Box wird konfiguriert.
Während der Konfiguration blinken die LEDs für etwa 30 Minuten.
Die Konfiguration ist abgeschlossen, wenn die Power/Cable-LED und WLAN-LED dauerhaft leuchten.
Bitte mach erst danach weiter.
Tipp: Hat die Konfiguration nicht geklappt, dann trenn Deine HomeBox FRITZ!Box kurz vom Strom. Und schließ sie wieder an. Nach 120 Sekunden ist das Gerät wieder bereit.
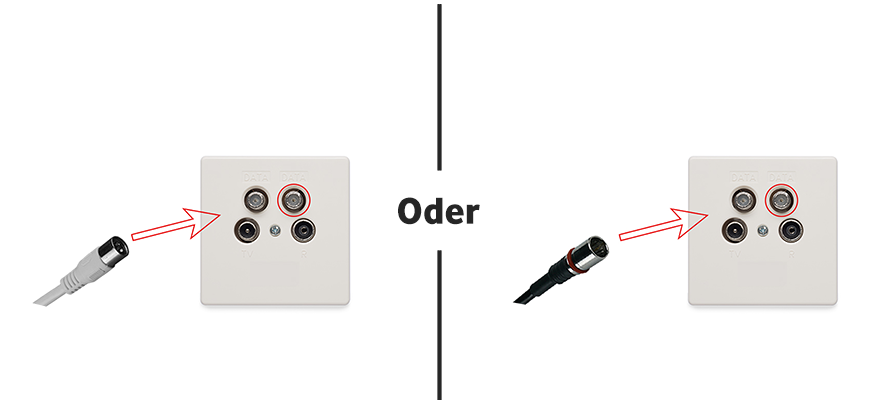
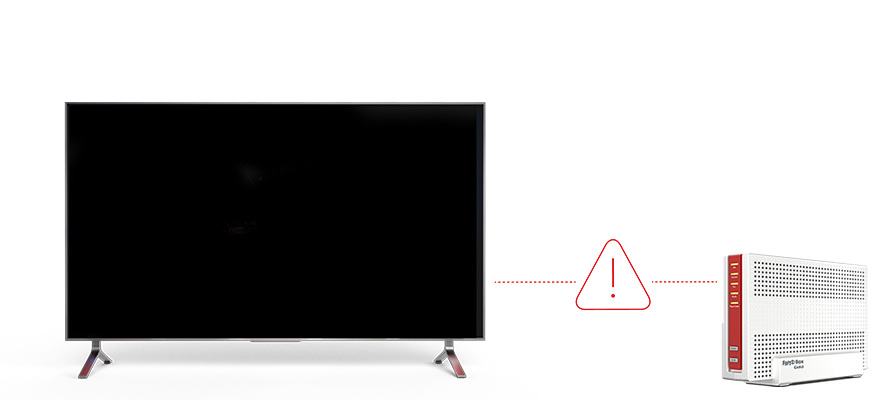
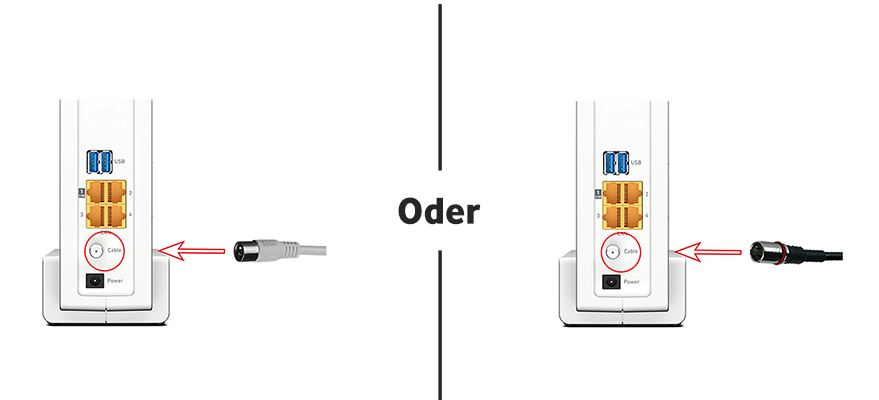
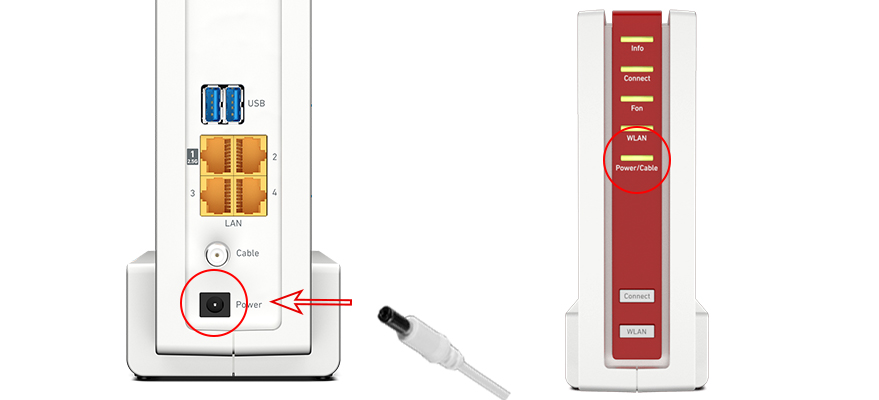

Steck das Anschlusskabel auf einen freien Data-Anschluss Deiner Kabel-Dose.
Je nach Bundesland, kann das Anschlusskabel schwarz oder weiß sein.
Gut zu wissen: Du kannst alle Kabel aufstecken - auch, wenn es ein Schraubgewinde gibt.
Wähl einen optimalen Standort
Stell Deine HomeBox FRITZ!Box richtig auf: mit etwas Abstand zu Wänden und anderen Hindernissen. Optimal ist ein zentraler, leicht erhöhter Standort. Nicht in oder hinter Möbel.
Halt Abstand zu Störquellen
Alle elektrischen Geräte können Störquellen sein. Wie z.B. schnurlose Telefone, Babyphones, Bluetooth-Geräte, Lautsprecher und Mikrowellen. Platzier Deine HomeBox FRITZ!Box mit möglichst viel Abstand zu diesen Geräten.
Verbinde das andere Ende des Anschlusskabels mit dem Gewindeanschluss Deiner HomeBox FRITZ!Box.
Gut zu wissen: Du kannst alle Kabel aufstecken - auch, wenn es ein Schraubgewinde gibt.
Steck den Netzstecker in Deine HomeBox FRITZ!Box.
Schließ das Netzteil an den Strom an.
Prüf, ob Deine HomeBox FRITZ!Box Strom hat. Die Power/Cable-LED leuchtet.
Deine HomeBox FRITZ!Box wird konfiguriert.
Während der Konfiguration blinken die LEDs für etwa 30 Minuten.
Die Konfiguration ist abgeschlossen, wenn die Power/Cable-LED und WLAN-LED dauerhaft leuchten.
Bitte mach erst danach weiter.
Tipp: Hat die Konfiguration nicht geklappt, dann trenn Deine HomeBox FRITZ!Box kurz vom Strom. Und schließ sie wieder an. Nach 120 Sekunden ist das Gerät wieder bereit.
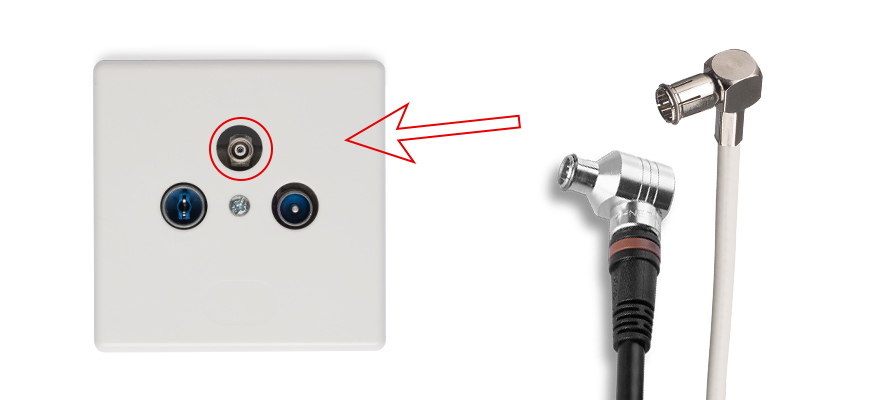
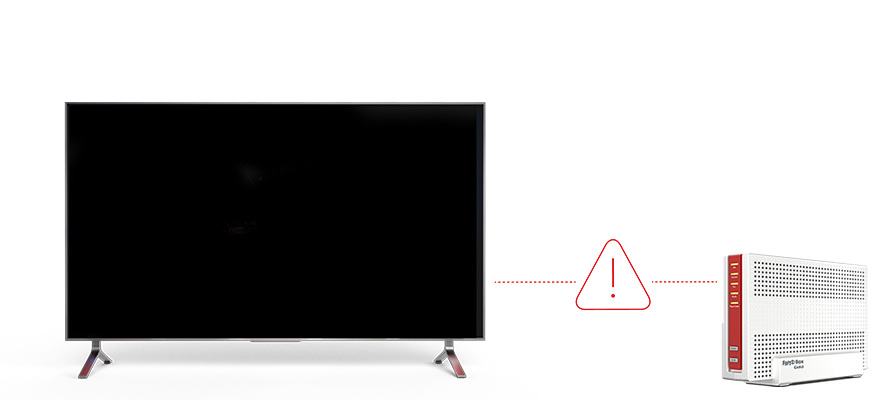

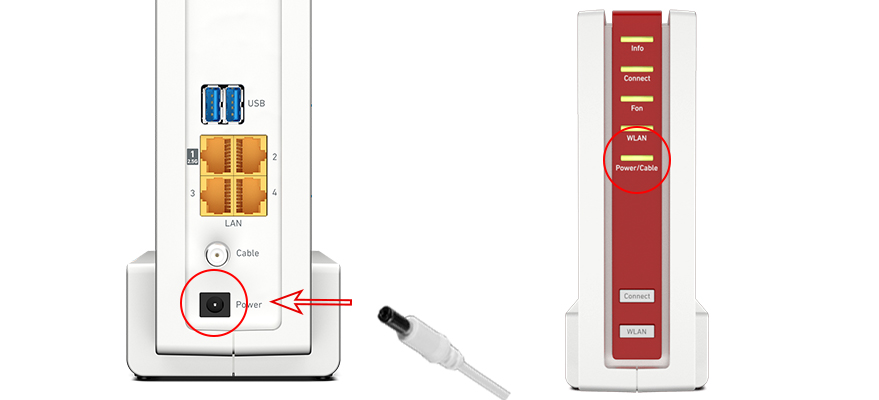

Steck das abgewinkelte Ende des Wisi-Click-Kabels in den Data-Anschluss Deiner Kabel-Dose.
Je nach Bundesland, kann das Anschlusskabel schwarz oder weiß sein.
Gut zu wissen: Du kannst alle Kabel aufstecken - auch, wenn es ein Schraubgewinde gibt.
Wähl einen optimalen Standort
Stell Deine HomeBox FRITZ!Box richtig auf: mit etwas Abstand zu Wänden und anderen Hindernissen. Optimal ist ein zentraler, leicht erhöhter Standort. Nicht in oder hinter Möbel.
Halt Abstand zu Störquellen
Alle elektrischen Geräte können Störquellen sein. Wie z.B. schnurlose Telefone, Babyphones, Bluetooth-Geräte, Lautsprecher und Mikrowellen. Platzier Deine HomeBox FRITZ!Box mit möglichst viel Abstand zu diesen Geräten.
Verbinde das andere Ende des Wisi-Click-Kabels mit dem Gewindeanschluss Deiner HomeBox FRITZ!Box.
Gut zu wissen: Du kannst alle Kabel aufstecken - auch, wenn es ein Schraubgewinde gibt.
Steck den Netzstecker in Deine HomeBox FRITZ!Box.
Schließ das Netzteil an den Strom an.
Prüf, ob Deine HomeBox FRITZ!Box Strom hat. Die Power/Cable-LED leuchtet.
Deine HomeBox FRITZ!Box wird konfiguriert.
Während der Konfiguration blinken die LEDs für etwa 30 Minuten.
Die Konfiguration ist abgeschlossen, wenn die Power/Cable-LED und WLAN-LED dauerhaft leuchten.
Bitte mach erst danach weiter.
Tipp: Hat die Konfiguration nicht geklappt, dann trenn Deine HomeBox FRITZ!Box kurz vom Strom. Und schließ sie wieder an. Nach 120 Sekunden ist das Gerät wieder bereit.
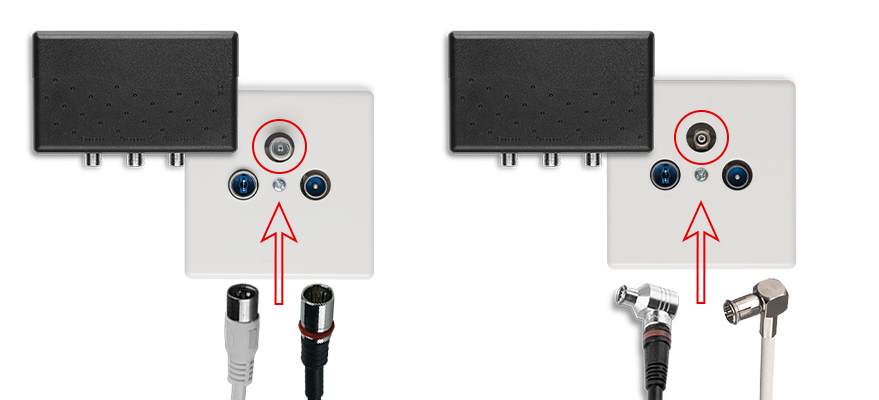


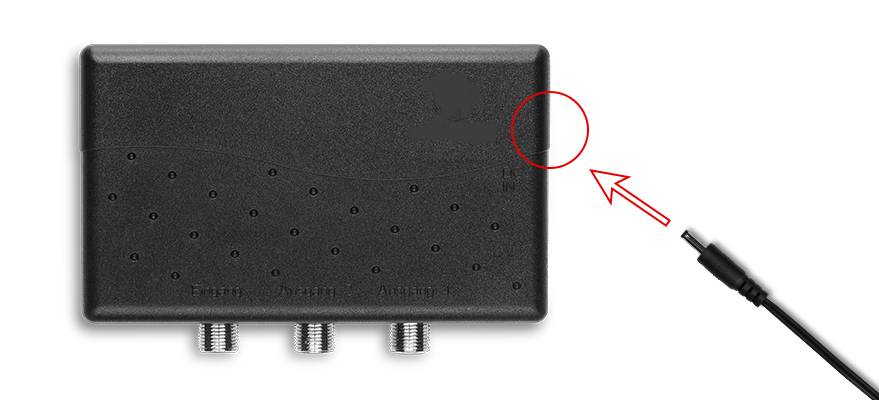
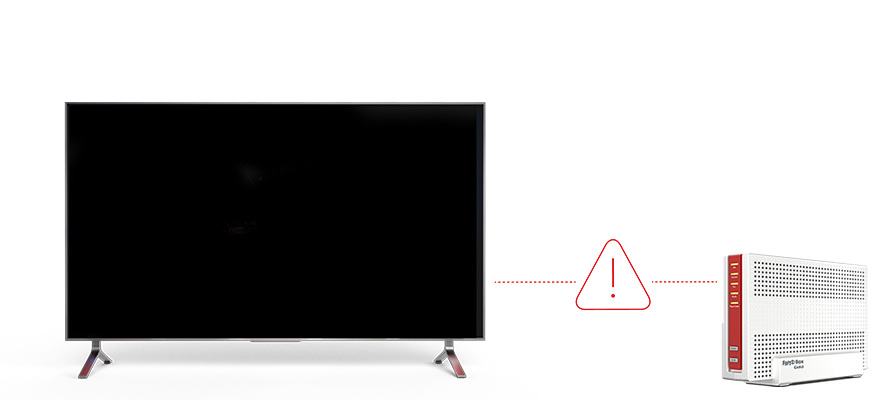
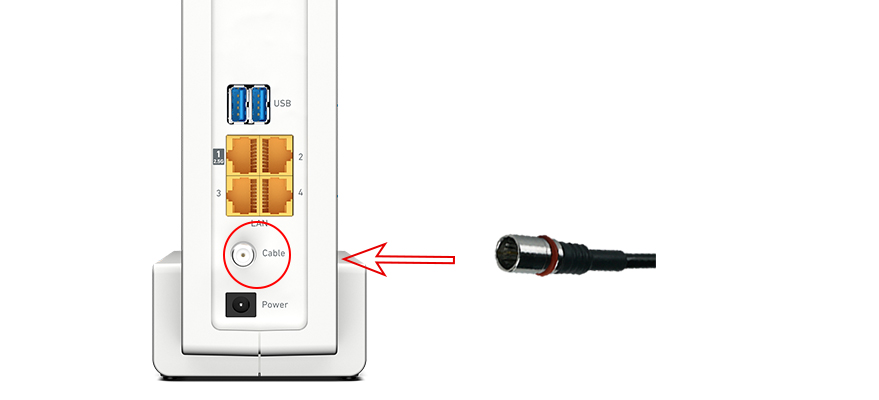
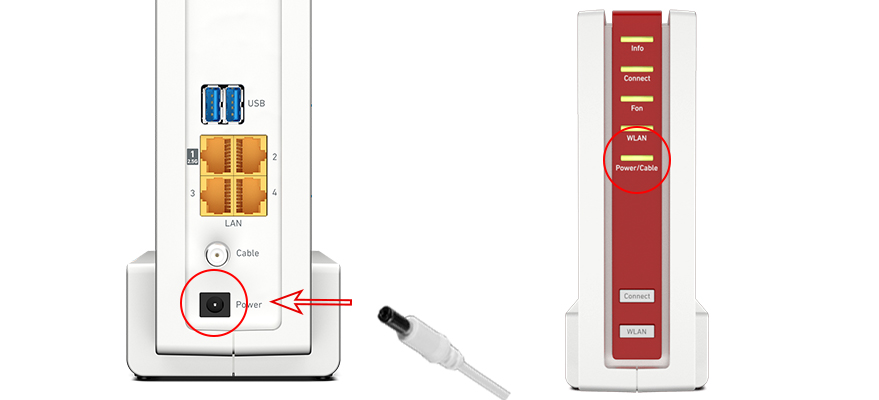

3-Loch-Kabel-Dose
Steck das Anschlusskabel auf den Data-Anschluss Deiner Kabel-Dose.
Wisi-Click-Kabel-Dose
Steck das abgewinkelte Ende des Wisi-Click-Kabels in den Data-Anschluss Deiner Kabel-Dose.
Gut zu wissen: Je nach Bundesland, kann das Anschlusskabel schwarz oder weiß sein.
Du kannst alle Kabel aufstecken - auch, wenn es ein Schraubgewinde gibt.
Verbinde das andere Ende des Anschlusskabels mit dem Eingang des Splitters.
Gut zu wissen: Du kannst alle Kabel aufstecken - auch, wenn es ein Schraubgewinde gibt.
Steck das zweite Anschlusskabel auf den Ausgang 1 des Splitters.
Gut zu wissen: Du kannst alle Kabel aufstecken - auch, wenn es ein Schraubgewinde gibt.
Schließ den Splitter an den Strom an.
Wähl einen optimalen Standort
Stell Deine HomeBox FRITZ!Box richtig auf: mit etwas Abstand zu Wänden und anderen Hindernissen. Optimal ist ein zentraler, leicht erhöhter Standort. Nicht in oder hinter Möbel.
Halt Abstand zu Störquellen
Alle elektrischen Geräte können Störquellen sein. Wie z.B. schnurlose Telefone, Babyphones, Bluetooth-Geräte, Lautsprecher und Mikrowellen. Platzier Deine HomeBox FRITZ!Box mit möglichst viel Abstand zu diesen Geräten.
Verbinde das andere Ende des Anschlusskabels mit dem Gewindeanschluss Deiner HomeBox FRITZ!Box.
Gut zu wissen: Du kannst alle Kabel aufstecken - auch, wenn es ein Schraubgewinde gibt.
Steck den Netzstecker in Deine HomeBox FRITZ!Box.
Schließ das Netzteil an den Strom an.
Prüf, ob Deine HomeBox FRITZ!Box Strom hat. Die Power/Cable-LED leuchtet.
Deine HomeBox FRITZ!Box wird konfiguriert.
Während der Konfiguration blinken die LEDs für etwa 30 Minuten.
Die Konfiguration ist abgeschlossen, wenn die Power/Cable-LED und WLAN-LED dauerhaft leuchten.
Bitte mach erst danach weiter.
Tipp: Hat die Konfiguration nicht geklappt, dann trenn Deine HomeBox FRITZ!Box kurz vom Strom. Und schließ sie wieder an. Nach 120 Sekunden ist das Gerät wieder bereit.
Gerät mit dem Internet verbinden
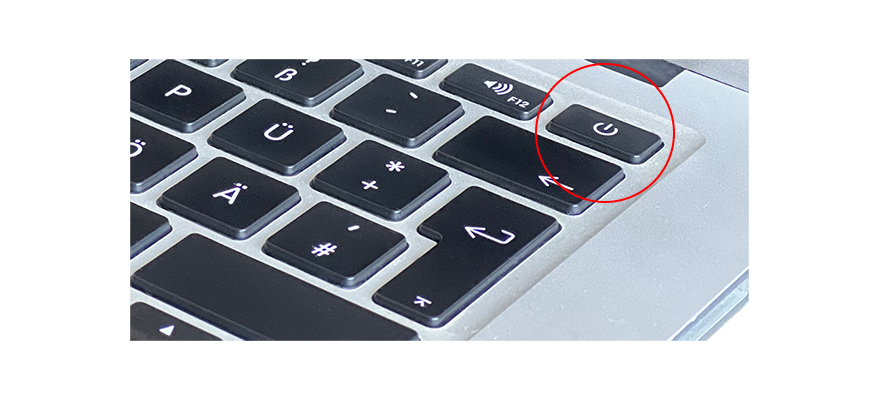

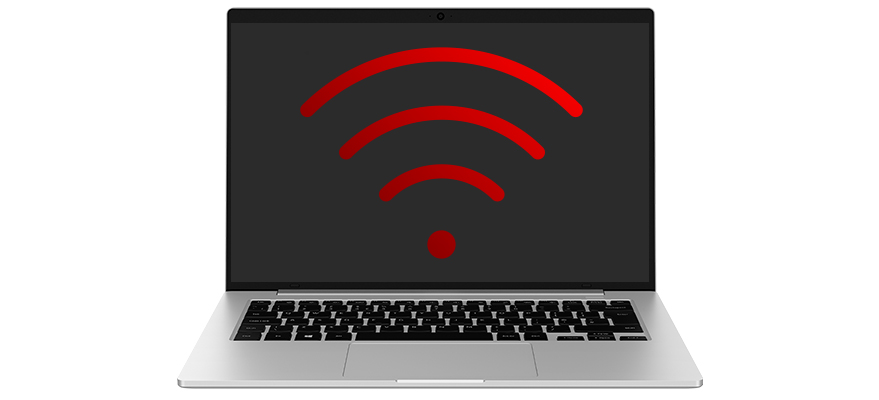
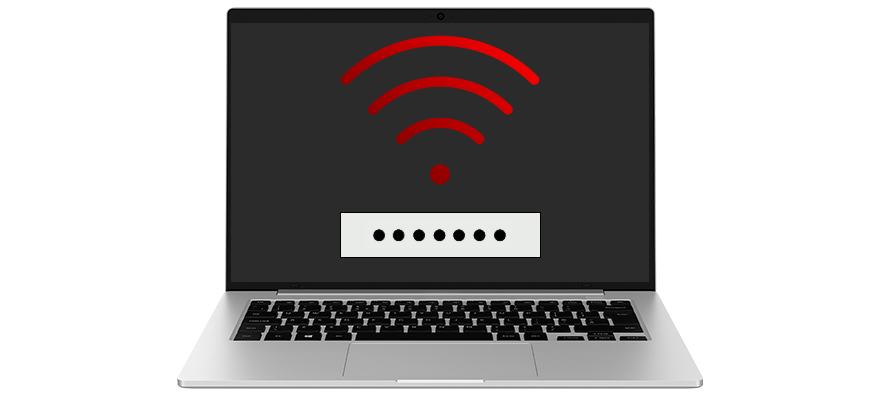
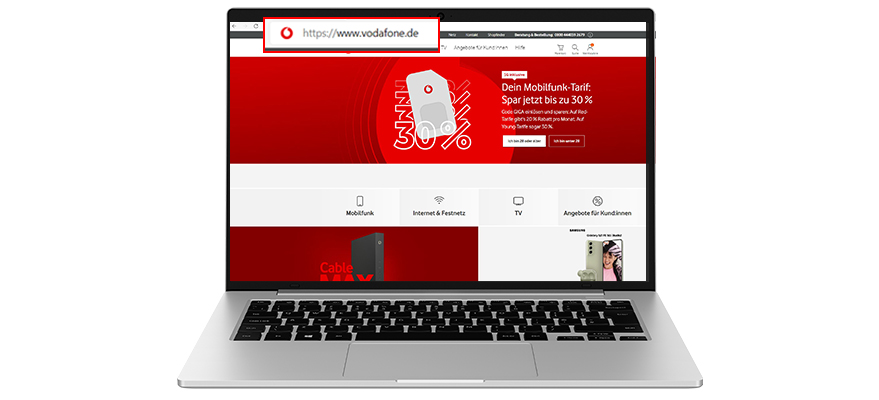
Schalt das Gerät ein, das Du verbinden willst.
Gut zu wissen: Das kann Dein Handy, Tablet oder Computer sein.
Prüf, ob an Deiner HomeBox FRITZ!Box die WLAN-LED leuchtet.
Tipp: Ist die WLAN-LED aus, drück kurz die WLAN-Taste.
Stell eine WLAN-Verbindung her.
Mach das WLAN auf Deinem Gerät an. Wie das geht, findest Du in der Bedienungsanleitung Deines Geräts.
Den Netzwerknamen bzw. das WLAN-Funknetz (SSID) findest Du in Deinen Unterlagen, sowie auf der Unterseite Deiner HomeBox FRITZ!Box. Dort findest Du auch den WLAN-Netzwerkschlüssel.
Gib nun den WLAN-Netzwerkschlüssel ein.
Das findest Du auf der Unterseite Deiner HomeBox FRITZ!Box. Und in der Verpackung.
Warte bis Dein Gerät sich mit dem WLAN verbunden hat. Dies kann bis zu 15 Sekunden dauern.
Teste jetzt die Internet-Verbindung auf Deinem Gerät.
Öffne nun eine Webseite, z.B. vodafone.de
Weitere Einstellungen auf der Benutzeroberfläche

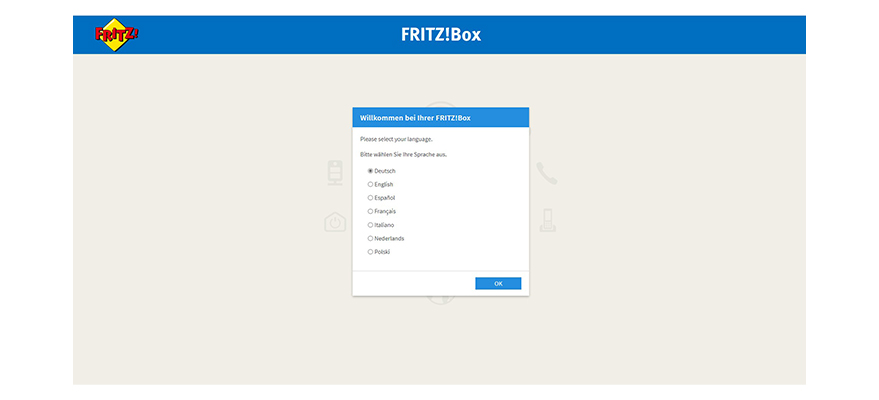
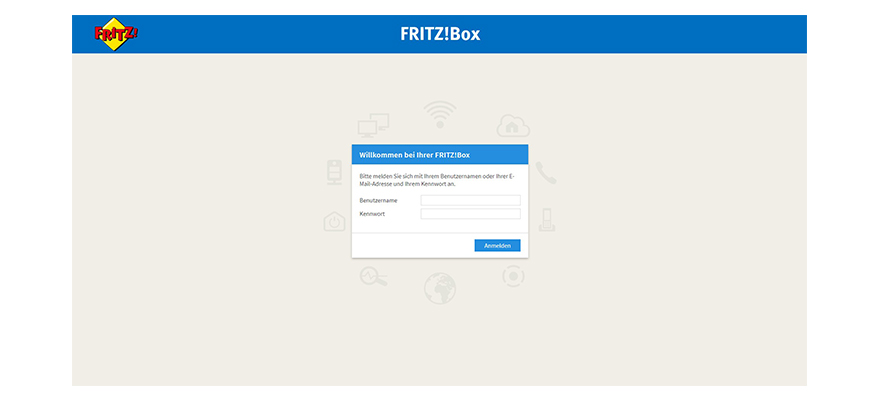
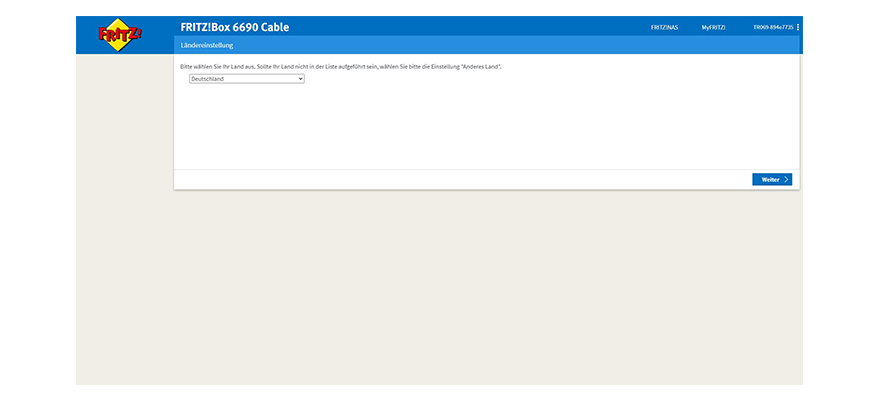
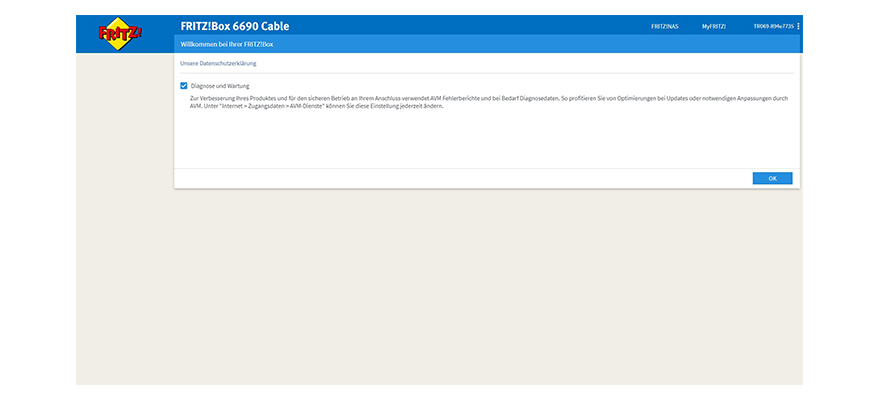
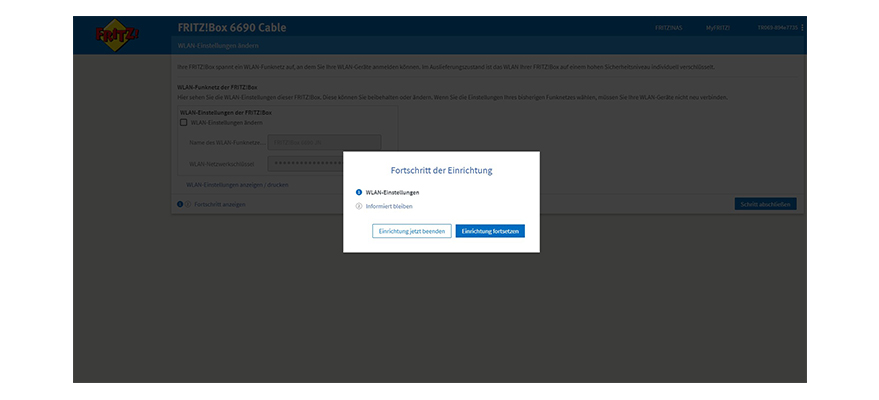
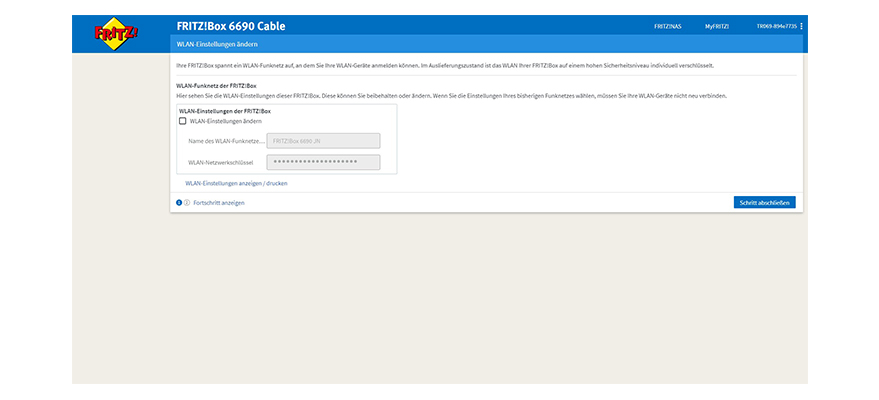
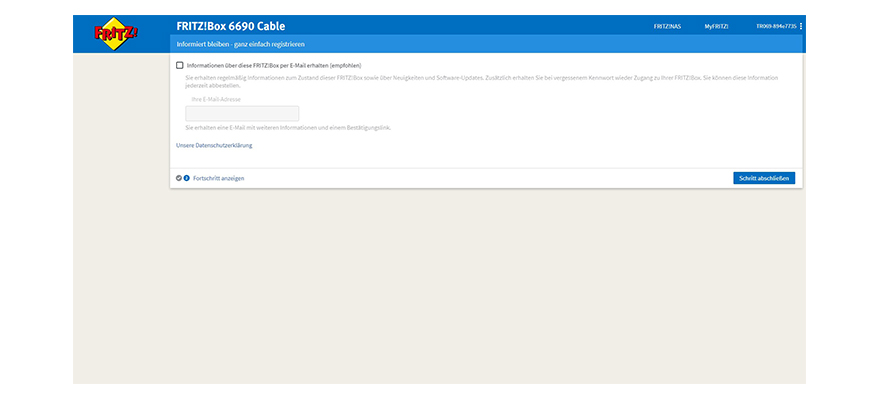
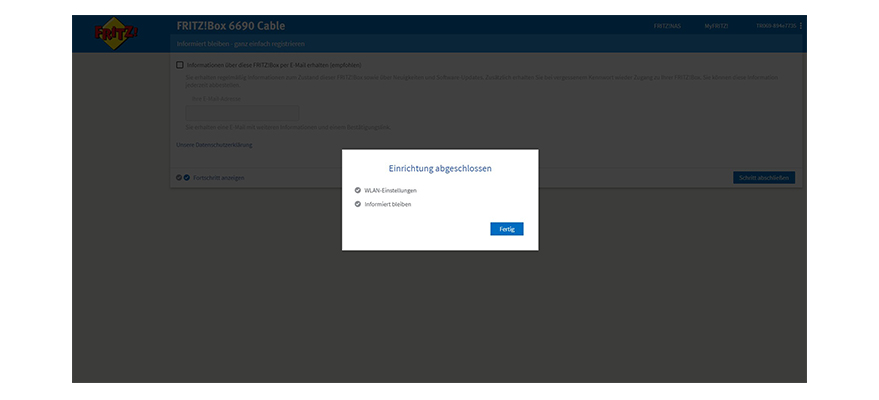
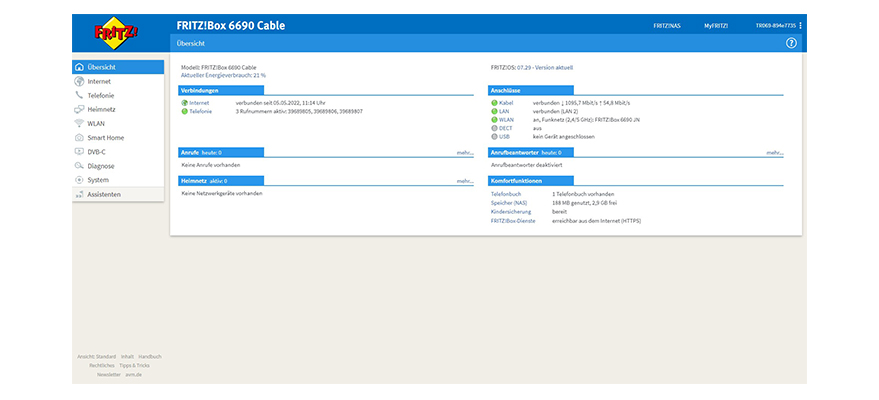
Öffne an Deinem Computer ein Browser-Fenster.
Gib in das URL-Eingabefeld die Adresse: http://fritz.box oder http://192.168.178.1 ein.
Wähl Deine Sprache aus.
Klick dann auf OK.
Das ist die Anmeldeseite zur Benutzeroberfläche Deiner FRITZ!Box.
Gib Deinen Benutzernamen und Dein Kennwort ein.
Tipp auf Anmelden.
Wähl in den Ländereinstellungen Deutschland aus.
Klick dann auf Weiter.
Stimm jetzt der Datenschutzerklärung zu.
Klick auf OK. Danach wirst Du zur Benutzeroberfläche weitergeleitet.
Du hast die Möglichkeit das WLAN individuell einzustellen.
Klick auf Einrichtung fortsetzen, wenn Du Dein WLAN einstellen willst.
Im nächsten Schritt hast Du die Möglichkeit das WLAN individuell einzustellen.
Aktiviere dafür das Kästchen WLAN-Einstellungen ändern. Klick auf Schritt abschließen.
Optional: Aktiviere Informationen über diese FRITZ!Box per E-Mail erhalten (empfohlen).
Klick auf Schritt abschließen.
Die Einrichtung ist abgeschlossen.
Klick auf Fertig.
Die Übersicht der Benutzeroberfläche öffnet sich. Hier kannst Du weitere Einstellungen vornehmen.

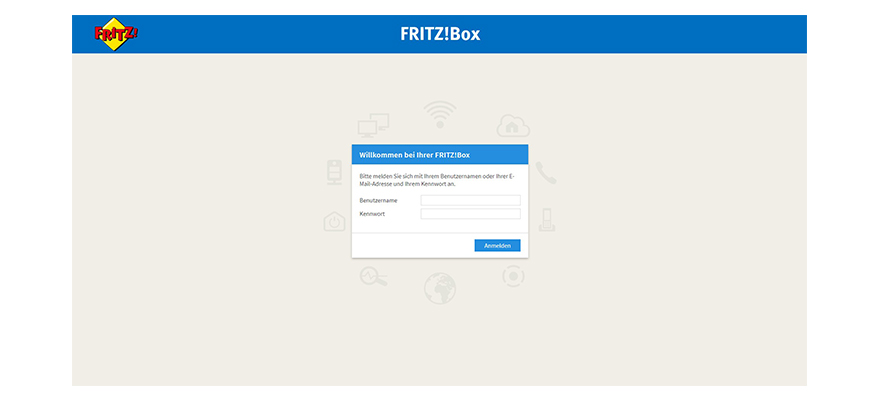

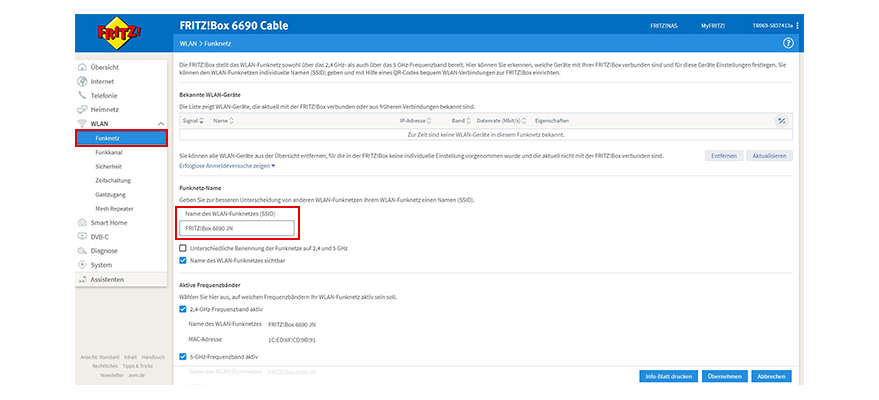
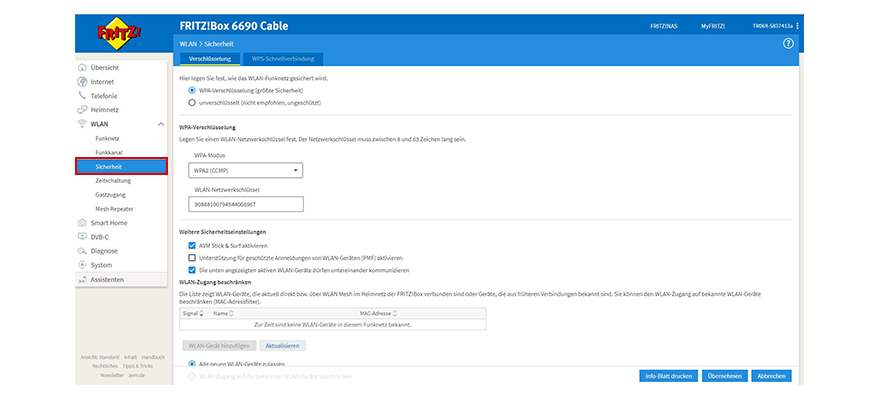
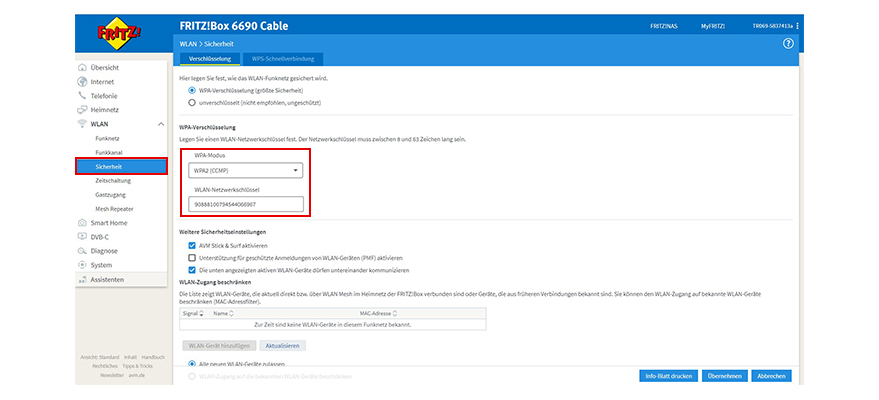
Wir empfehlen Dir, den Netzwerknamen (SSID) und das Standard-Passwort (Netzwerk-Sicherheitsschlüssel) zu ändern. So schützt Du Dein Netzwerk.
Um den Netzwerknamen und das Passwort zu ändern, folg bitte den folgenden Schritten.
Gut zu wissen: Falls Du zum ersten Mal auf Dein Modem zugreifst, musst Du weitere Schritte durchführen, bevor Du den Namen und das Passwort ändern kannst. Wenn Du Deinen Namen und Passwort vergessen hast, führ einen Werksreset durch.
Öffne jetzt Deinen Browser.
Wähl Web-Adresse suchen oder eingeben und gib http://fritz.box ein.
Das ist die Anmeldeseite zur Benutzeroberfläche Deines WLAN-Routers.
Gib Deinen Benutzernamen und unter Kennwort Dein Passwort ein.
Tipp auf Anmelden.
Wähl im linken Menü WLAN.
Wähl jetzt Funknetz aus.
Gib unter Name des WLAN-Funknetzes (SSID) einen Netzwerknamen ein.
Wähl Übernehmen.
Der Netzwerkname wird geändert.
Um das Passwort Deiner FRITZ!Box zu ändern, wähl Sicherheit.
Optional: Wähl bei WPA-Modus eine Option.
Unter WLAN-Netzwerkschlüssel gibst Du Dein neues Passwort ein. Es muss mindestens aus 8 Zeichen bestehen.
Wähl Übernehmen. Das Passwort Deiner FRITZ!Box wird geändert.
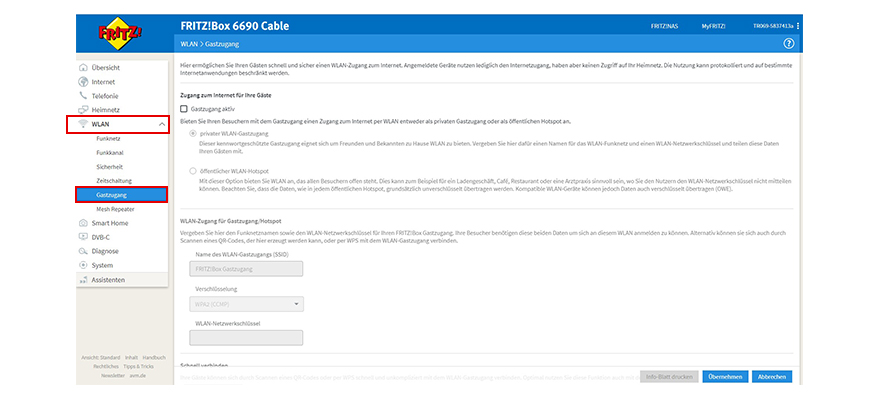
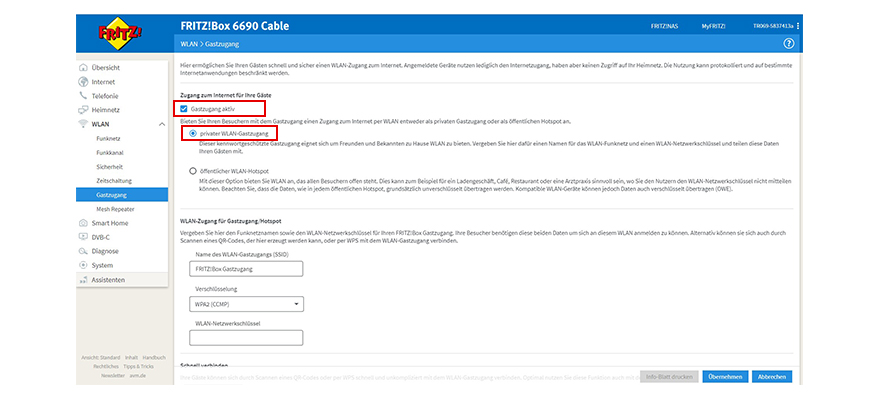
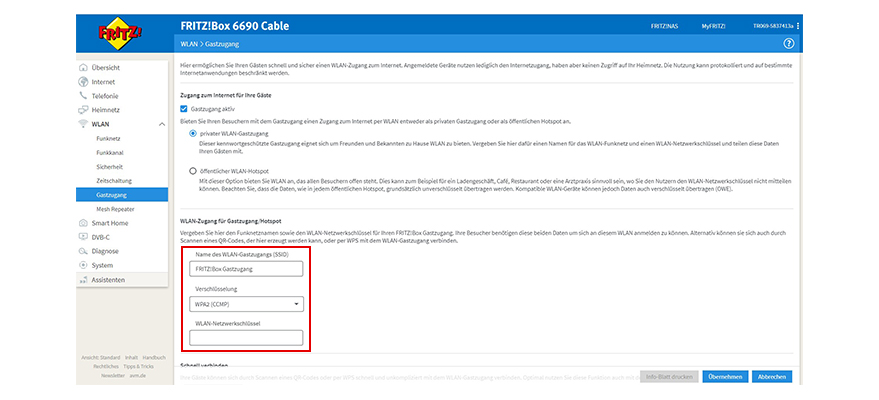
Klick in der Benutzeroberfläche Deiner FRITZ!Box auf WLAN.
Dann auf Gastzugang. Jetzt auf Übernehmen.
Aktiviere den Gastzugang.
Wähl die Option privaten WLAN-Gastzugang.
Gut zu wissen: Der öffentliche WLAN-Hotspot bietet Internet-Zugang ohne Kennwortschutz.
Trag bei Name des WLAN-Gastzugangs (SSID) den gewünschten WLAN-Namen ein.
Wähl in der Ausklappliste Verschlüsslung die gewünschte Verschlüsselungsmethode aus, z.B. WPA2 + WPA3.
Trag im Eingabefeld WLAN-Netzwerkschlüssel noch ein Kennwort ein. Klick danach auf Übernehmen.
Telefon einrichten





Schalt Dein Telefon in den Anmeldemodus.
Drück die Connect-Taste bis die Connect-LED blinkt.
Gib die PIN Deiner HomeBox FRITZ!Box am Telefon ein.
Gut zu wissen: In der Werkseinstellung lautet die PIN 0000.
Sobald die Connect-LED anfängt zu blinken, wird Dein Telefon angemeldet.
Prüf, ob Dein Telefon-Anschluss funktioniert.
Mach bitte einen Test, indem Du z.B. vom Handy aus Deinen Anschluss anrufst.
Gut zu wissen: Du hast eine Mitnahme Deiner Rufnummer beauftragt?
Dann denk daran, dass Dein alter Anbieter die Nummer erst freigeben muss. Das kann etwas dauern.
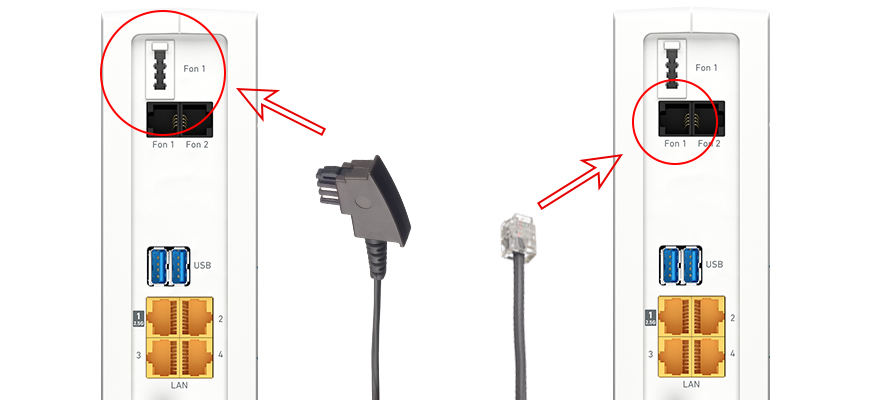

Steck den Stecker Deines Telefons in den TAE-Anschluss oder RJ-Anschluss FON 1 auf der Rückseite Deiner HomeBox FRITZ!Box.
Prüf, ob Dein Telefon-Anschluss funktioniert.
Mach bitte einen Test, indem Du z.B. vom Handy aus Deinen Anschluss anrufst.
Gut zu wissen: Du hast eine Mitnahme Deiner Rufnummer beauftragt?
Dann denk daran, dass Dein alter Anbieter die Nummer erst freigeben muss. Das kann etwas dauern.

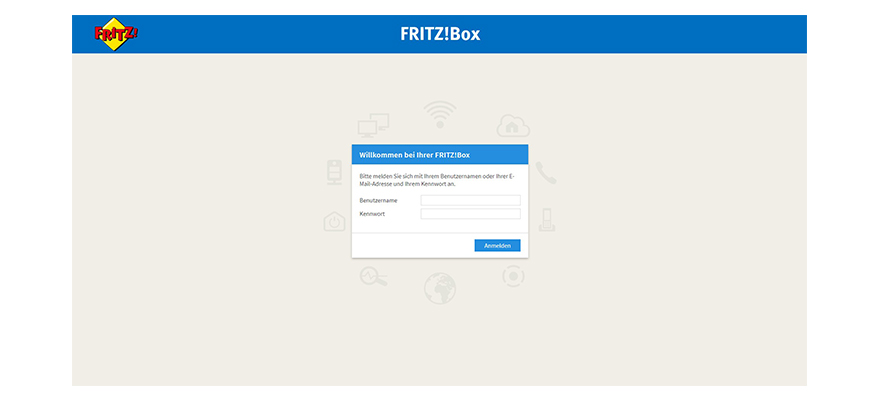
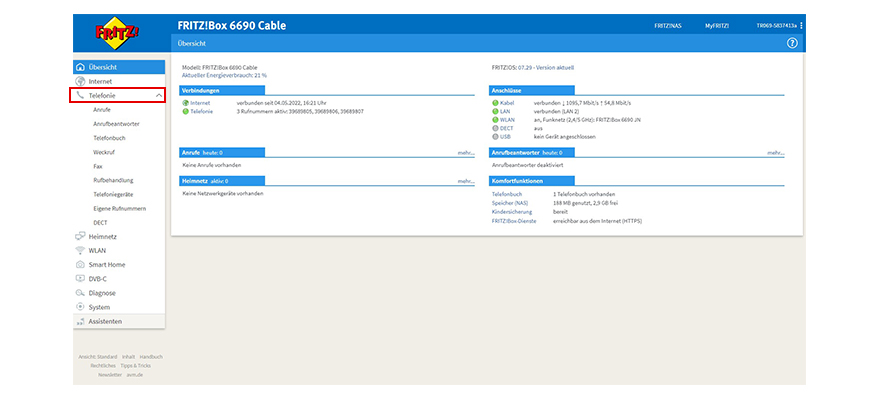
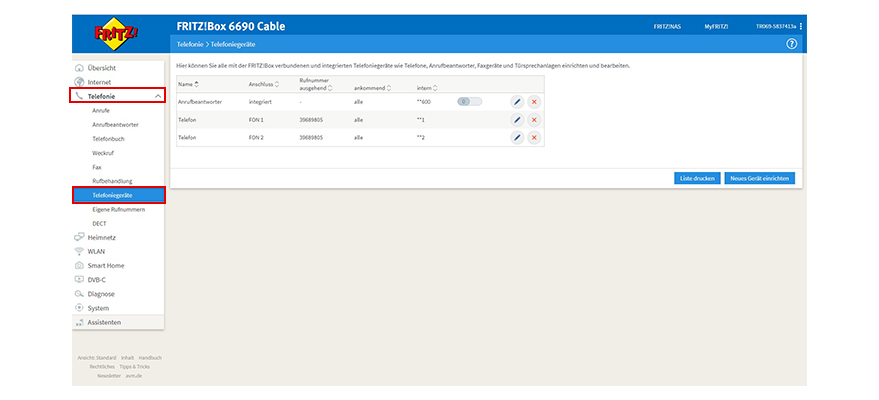

Öffne Deinen Browser.
Wähl Webadresse suche oder eingeben und gib http://fritz.box ein.
Das ist die Anmeldeseite zur Benutzeroberfläche Deines WLAN-Routers.
Gib Deinen Benutzernamen und unter Kennwort Dein Passwort ein.
Tipp auf Anmelden.
Wähl im linken Menü Telefonie.
Wähl Telefoniegeräte.
Tipp bei dem gewünschten Telefon, z.B. FON 1, auf das Bleistift-Symbol, wenn Du ein bestehendes Telefon bearbeiten möchtest.
Oder klick auf Neues Gerät einrichten, wenn Du ein neues Gerät hinzufügen willst.
Rufumleitung ein- oder ausschalten und Rufnummer unterdrücken
Du möchtest Deine Anrufe umleiten. Mit diesen Tastencodes schaltest Du Rufumleitungen an Deinem Kabelanschluss ein oder aus.
Gut zu wissen: Du wohnst in Nordrhein-Westfalen, Baden-Württemberg oder Hessen, dann sind diese Codes leider nicht für Dich nutzbar.
Rufumleitung aller Anrufe
Aktivieren: *21* + Vorwahl + Zielrufnummer # oder *21Vorwahl + Zielrufnummer#
Deaktivieren: #21# oder #21
Rufumleitung keine Antwort
Aktivieren: *61* + Vorwahl + Zielrufnummer # oder *61Vorwahl + Zielrufnummer#
Deaktivieren: #61# oder #61
Rufumleitung bei besetzter Leitung
Aktivieren: *67* + Vorwahl + Zielrufnummer # oder *82Vorwahl + Zielrufnummer#
Deaktivieren: #67# oder #82
Mit diesen Tastencodes unterdrückst Du das Übermitteln Deiner Rufnummer. Und schaltest das Anklopfen ein oder aus:
Fallweise Unterdrückung der Rufnummern-Übermittlung
Für einen Kabelanschluss in Nordrhein-Westfalen, Baden-Württemberg oder Hessen gib vor der Rufnummer den Code *31Vorwahl + Zielrufnummer ein.
Für einen Kabelanschluss in einem anderen Bundesland gib vor der Rufnummer den Code *31#Vorwahl + Zielrufnummer ein.
Fallweise Übertragung der Rufnummer bei deaktivierter Rufnummern-Übermittlung
Gib vor der Rufnummer den Code #31#Vorwahl + Zielrufnummer# ein.
Anklopfen und Konferenz
Gib vor der Rufnummer den Code *43#Vorwahl + Zielrufnummer# ein. Zum Deaktivieren gib vor der Rufnummer #43# ein.
Gerät zurücksetzen

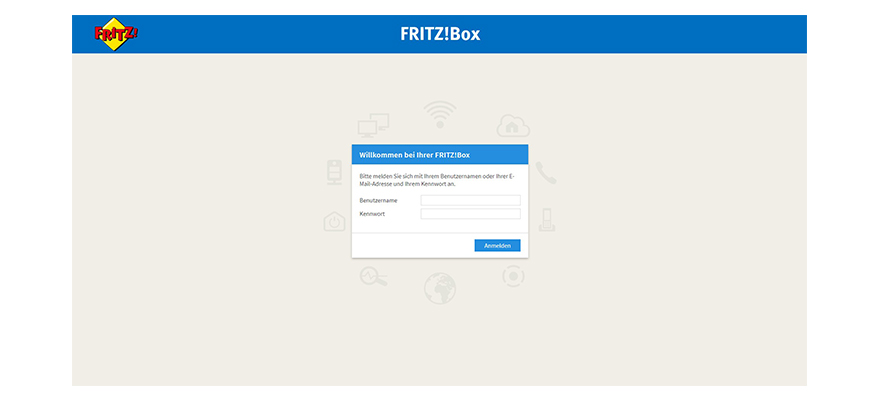
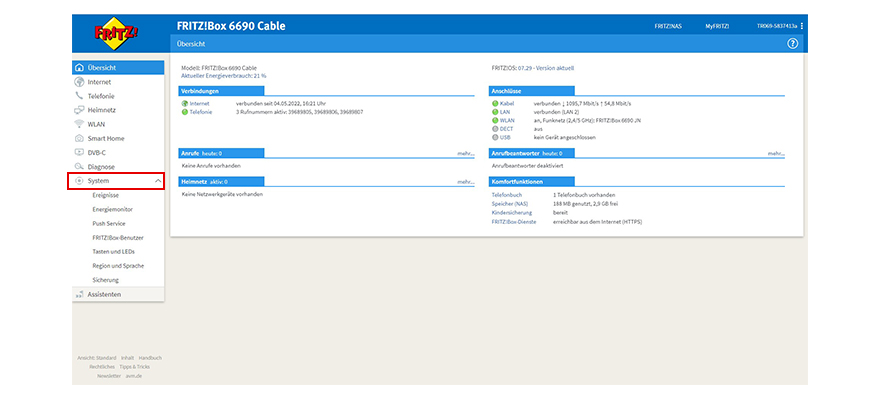

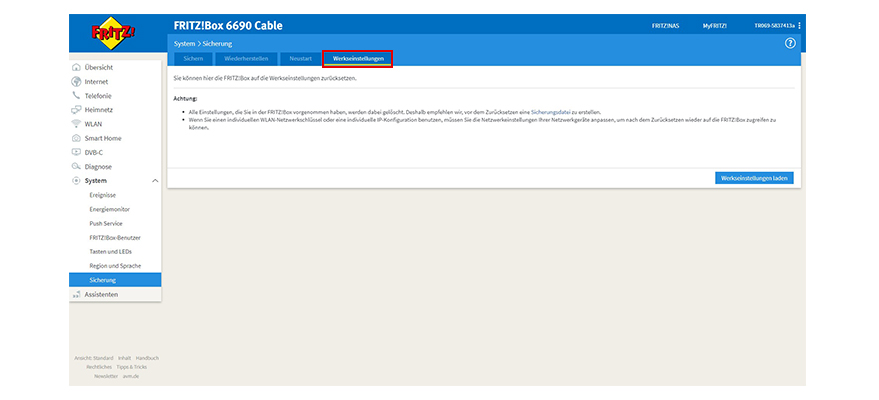
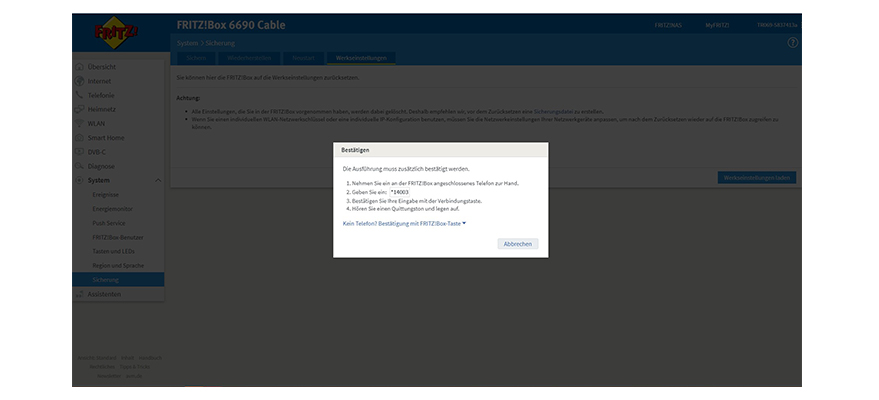
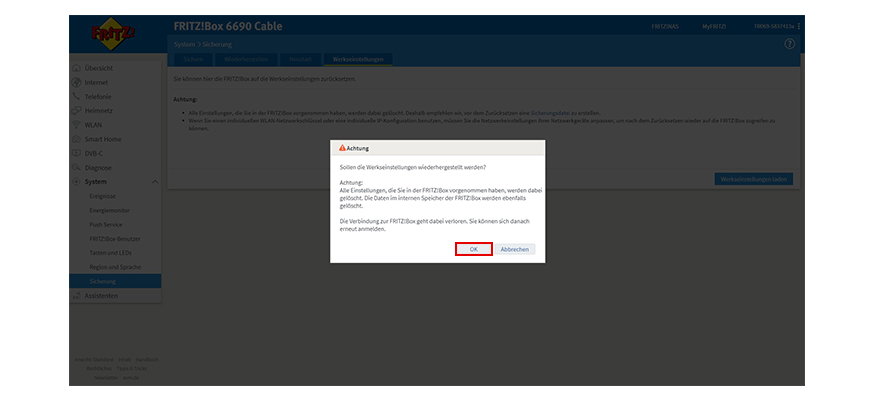
Öffne an Deinem Computer ein Browser-Fenster.
Gib in das URL-Eingabefeld die Adresse: http://fritz.box oder http://192.168.178.1 ein.
Das ist die Anmeldeseite zur Benutzeroberfläche Deines WLAN-Routers. Dieser Bildschirm kommt, wenn Du das Passwort für die Benutzeroberfläche des WLAN-Routers eingestellt hast.
Gib unter Kennwort Dein Passwort ein.
Tipp auf Anmelden.
Wähl im linken Menü System.
Wähl Sicherung.
Wähl Werkseinstellungen.
Klick dann auf Werkseinstellungen laden.
Bestätige die Ausführung wie beschrieben mit dem angeschlossenen Telefon an der FRITZ!Box. Du nutzt kein Telefon, dann bestätige mit der FRITZ!Box-Taste.
Möchtest Du die Werkseinstellungen jetzt wiederherstellen? Dann klick auf OK. Deine FRITZ!Box 6690 wird nun neu gestartet. Nach dem erfolgreichen Zurücksetzen, meld Dich bitte erneut an.
Reparatur
Du hast Dich doch anders entschieden? Oder Dein Gerät ist kaputt?
Die passende Lösung findest Du auf unserer Seite zum Thema Alles zu Retoure & Widerruf.
Das tut uns leid.
Was hat Dir an der neuen Hilfe-Seite nicht gefallen?