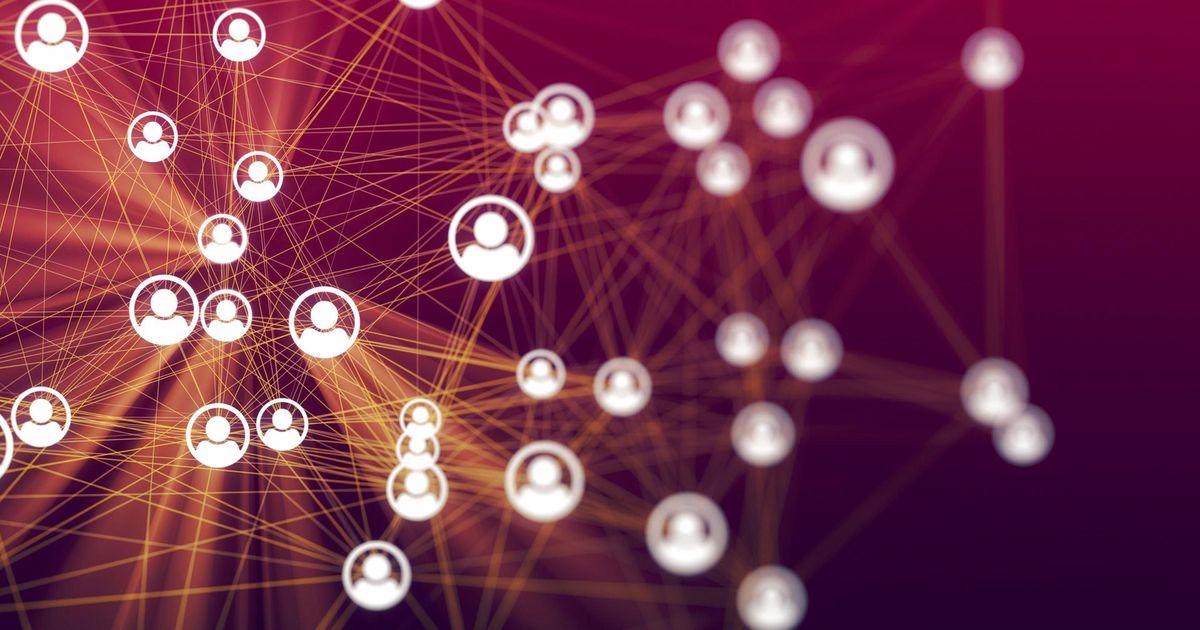Jitsi Meet: So funktioniert die kostenlose Videokonferenz-Software
Das Thema Homeschooling hat durch die Coronapandemie enorm an Bedeutung gewonnen. Eine Lösung, die in diesem Zusammenhang viel Aufmerksamkeit erfahren hat, ist Jitsi Meet. Was hinter der Open-Source-Videokonferenz-Alternative steckt, wie Sie einen Jitsi-Server finden und wie Sie die Lösung DSGVO-konform sogar selbst betreiben können, erfahren Sie hier.
Gerade im Bildungsumfeld bietet sich Jitsi Meet als kostenlose Alternative für Videokonferenzen, Heimunterricht und besondere Anforderungen an. Das System basiert ursprünglich auf einem Java-Messenger namens XMPP und wurde nach und nach um Videokonferenz-Funktionen erweitert.
Inhaltsverzeichnis
Jitsi Meet: So können Sie Konferenzen abhalten oder daran teilnehmen
Eine Jitsi Meet-Konferenz starten: So gehen Sie vor
So finden Sie einen geeigneten Jitsi-Server
- Jitsi-Server der Technischen Universität Ilmenau: https://jitsi.fem.tu-ilmenau.de/
- Jitsi-Server der Freifunk-Initiative München: https://meet.ffmuc.net/
- Jitsi-Server von fairkom, einem nach eigenen Angaben nachhaltigen Softwarehaus: https://fairmeeting.net/
So nehmen Sie an einem (bestehenden) Jitsi Meet teil
Eine Jitsi Meet-Konferenz starten: So gehen Sie vor
So finden Sie einen geeigneten Jitsi-Server
- Jitsi-Server der Technischen Universität Ilmenau: https://jitsi.fem.tu-ilmenau.de/
- Jitsi-Server der Freifunk-Initiative München: https://meet.ffmuc.net/
- Jitsi-Server von fairkom, einem nach eigenen Angaben nachhaltigen Softwarehaus: https://fairmeeting.net/
So nehmen Sie an einem (bestehenden) Jitsi Meet teil
So stellen Sie Jitsi Meet auf Deutsch um
Jitsi ist komplett kostenlos und besonders bei Schulen beliebt
Sie können ihn mit einem Klick anzeigen und wieder ausblenden.
Diese Funktionen und Möglichkeiten bietet Jitsi während einer Konferenz
- Schalten Sie in vier Stufen zwischen HD- und geringerer Videoqualität um.
- Starten Sie einen Livestream via YouTube.*
- Teilen Sie ein YouTube-Video mit Ihren Teilnehmern.
- Aktivieren Sie Hintergrundunschärfe, um Ihre Raumumgebung auszublenden.
- Ändern Sie die Spracheinstellung von Jitsi Meet.
- Schalten Sie Teilnehmer stumm oder blenden Sie Statisiken zu den einzelnen Sprechern (Redeanteile) ein.
- Betten Sie Ihre Konferenz auf externen Seiten als iFrame ein.
- Sichern Sie Ihre Konferenz mit Hilfe der „Security Options” ab. Hier können Sie sowohl eine virtuelle Lobby anlegen, als auch ein Passwort vergeben.
- Nehmen Sie die Inhalte Ihrer Konferenz für später auf.*

Ihren Bildschirm mit anderen teilen: Die Screen Sharing-Funktion
So können Sie in Jitsi Meet Ihren Bildhintergrund unscharf machen
Jitsi und der Datenschutz: Diese Rolle spielt die DSGVO
So installieren Sie Jitsi auf eigenen Servern
- Eine aktuelle Linux-Distribution (beispielsweise Ubuntu Server 18.04, Debian 10 oder neuer)
- Root- und SSH-Zugang auf das geplante System
- Nach Möglichkeit Zugriff auf eine eigene Domain, um ein SSL-Zertifikat automatisch erzeugen zu können
- Ein leistungsstarkes Serversystem mit mindestens vier CPU-Kernen und acht Gigabyte Arbeitsspeicher
Sie können ihn mit einem Klick anzeigen und wieder ausblenden.
Jitsi im Vergleich mit Zoom, Teams, Google Meet und Co.
- Bis zu 50 Teilnehmer einschließlich des Organisators auf gängigen Servern sind schnell zu wenig für professionelle Anwendungen. Selbst auf sehr leistungsfähigen Servern dürfte bei etwa 200 Teilnehmern Schluss sein. Bei Microsoft Teams können bis zu 10.000 Teilnehmer gleichzeitig an Live-Ereignissen und bis zu 250 Nutzer an einer einzigen Teams-Besprechung teilnehmen.
- Bei mehr als 15 Teilnehmern kann die Performance Ihrer Konferenz deutlich leiden.
- Der Support für Jitsi ist derzeit grundsätzlich auf Fragen an die Jitsi-Community beschränkt – oder kostenpflichtig.
- Eine Integration mit wesentlichen Office-Komponenten (außer Slack) ist derzeit nicht verfügbar, oder nur im Rahmen eines Eigenbetriebs denkbar.