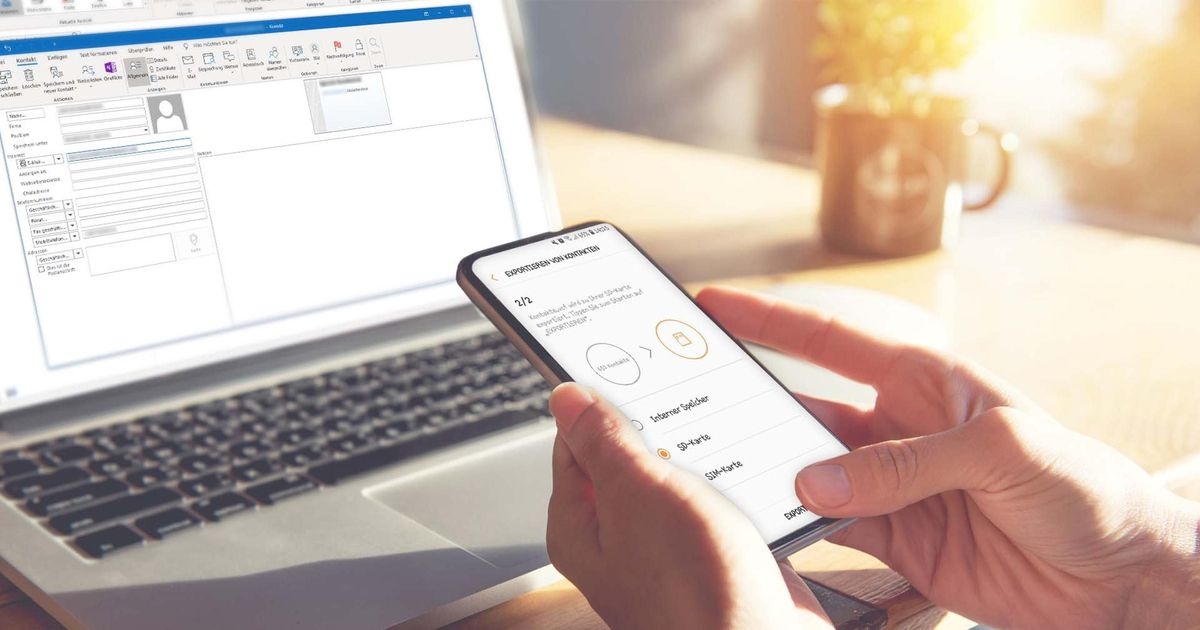Wenn Sie Microsoft 365 (noch) nicht nutzen, finden Sie im Web praktische Alternativen mit denen Sie PDF-Dateien in Word einfügen können. Diese bieten Ihnen zumindest einen begrenzten Testzeitraum, um Ihre PDF-Dateien zu bearbeiten, beziehungsweise umzuwandeln. Danach sind auch hier meist Abonnementgebühren fällig - in vielen Fällen jedoch bei einem ähnlichen Leistungsumfang günstiger als bei Adobe.
Smallpdf
Eine dieser Alternativen ist das Schweizer Produkt Smallpdf. Rufen Sie einfach die Website von Smallpdf im Browser auf und laden Sie Ihre PDF-Datei hoch (oder legen Sie sie im angebotenen blauen Feld ab). Die Datei wird nun konvertiert und Sie können sie ganz einfach wieder auf Ihre Festplatte als Word-Dokument herunterladen.
Besonders praktisch: Auf der Smallpdf-Seite können Sie PDF-Dateien nicht nur in Microsoft Word, sondern auch in andere Formate konvertieren lassen, wie beispielsweise JPG oder PowerPoint. Nach einem Testzeitraum von einer Woche stehen Ihnen die 21 Online-Tools von Smallpdf gegen eine monatliche oder jährliche Gebühr zur Verfügung (Stand: Mai 2024).
Pdf2doc
Das Prinzip bei der vom litauischen Entwicklerstudio SIA Webby betriebenen Seite pdf2doc.com ist ganz ähnlich: Wählen Sie auch hier zunächst aus, um welche Art von Umwandlung es gehen soll (die Umwandlung in ein Word-Dokument ist voreingestellt), laden Sie dann eine oder mehrere Dateien hoch und anschließend das Ergebnis herunter. Schon können Sie Ihr konvertiertes PDF in Word einfügen. Die Dateien auf dem Server des Anbieters verbleiben nach eigenen Angaben eine Stunde dort und werden dann gelöscht.
Sie können hier bis zu 20 PDF-Dateien gleichzeitig konvertieren - und das auch noch sehr schnell. Die sehr puristisch gestaltete Webseite bietet Ihnen neun unterschiedliche Konvertierungsarten an, darüber hinaus jedoch keine weiteren Funktionen. Dafür ist das Angebot komplett kostenlos. Wie auch bei Microsoft Word und anderen Konvertierungsmethoden gilt jedoch, dass im Endresultat möglicherweise Formatierungen verschoben und Schriftarten nicht richtig erkannt werden.
pdf24.org
Ein weiteres kostenloses Online-Tool stellt Ihnen die Berliner geek software GmbH mit pdf24.org zur Verfügung. Der Konverter ist dank eingeblendeter Werbung kostenlos, hatte aber im Test mit einzelnen Dateien und Grafiken mitunter Probleme.