Service & Hilfe
Google Chrome: Gespeicherte Passwörter anzeigen – mobil und am PC
Google Chrome kann sich Deine Login-Daten für Dich merken. Wie Du dafür vorgehst und wie Du Dir die in Chrome gespeicherten Passwörter anzeigen lässt, erfährst Du hier.
Google Chrome ist der weltweit am meisten genutzte Browser: Neben Versionen für macOS und Windows gibt es das Tool auch für mobile Android- und iOS-Geräte. Ein praktisches Feature von Google Chrome ist die Möglichkeit, Passwörter abzuspeichern. Der Browser merkt sich die Kennwörter für Dich und füllt die Login-Felder auf Webseiten automatisch aus, sodass Du nur noch auf „Anmelden“ klicken musst.
So speicherst Du in Chrome Deine Passwörter – mobil & am PC
Das Abspeichern von Passwörtern in Google Chrome funktioniert relativ einfach: Sobald Du Dich im Browser zum Beispiel bei Facebook zum ersten Mal anmeldest, fragt Dich Google automatisch, ob Du das Passwort speichern möchtest. Klicke auf „Speichern”, um dem zuzustimmen. Gehst Du dagegen auf „Nie”, wird es nicht im Browser hinterlegt.
Im mobilen Google Chrome gespeicherte Passwörter anzeigen
Möchtest Du Dir jetzt ansehen, für welche Webseiten Du Passwörter in Google Chrome hinterlegt hast: Unter Android beziehungsweise iOS öffnest Du dafür den mobilen Browser. Gehe oben rechts auf das Drei-Punkte-Symbol und wähle „Einstellungen“ aus. In den Settings tippst Du anschließend auf „Passwörter“.
Der Browser zeigt Dir nun eine Liste aller Webseiten an, bei denen Du die Login-Daten gespeichert hast. Wählst Du einen Eintrag aus, kannst Du URL, Nutzername und Kennwort einsehen. Letzteres wird zur Sicherheit zunächst in Form von Punkten verschlüsselt. Um Dir das Passwort im Detail anzeigen zu lassen, tippst Du auf das Auge. Du musst dann Deine für das Smartphone eingerichtete Entsperrmethode – zum Beispiel Fingerabdruck oder Muster – anwenden. Anschließend zeigt Dir Google Chrome das genaue Passwort an. Wählst Du erneut das Auge aus, wird es wieder verborgen.
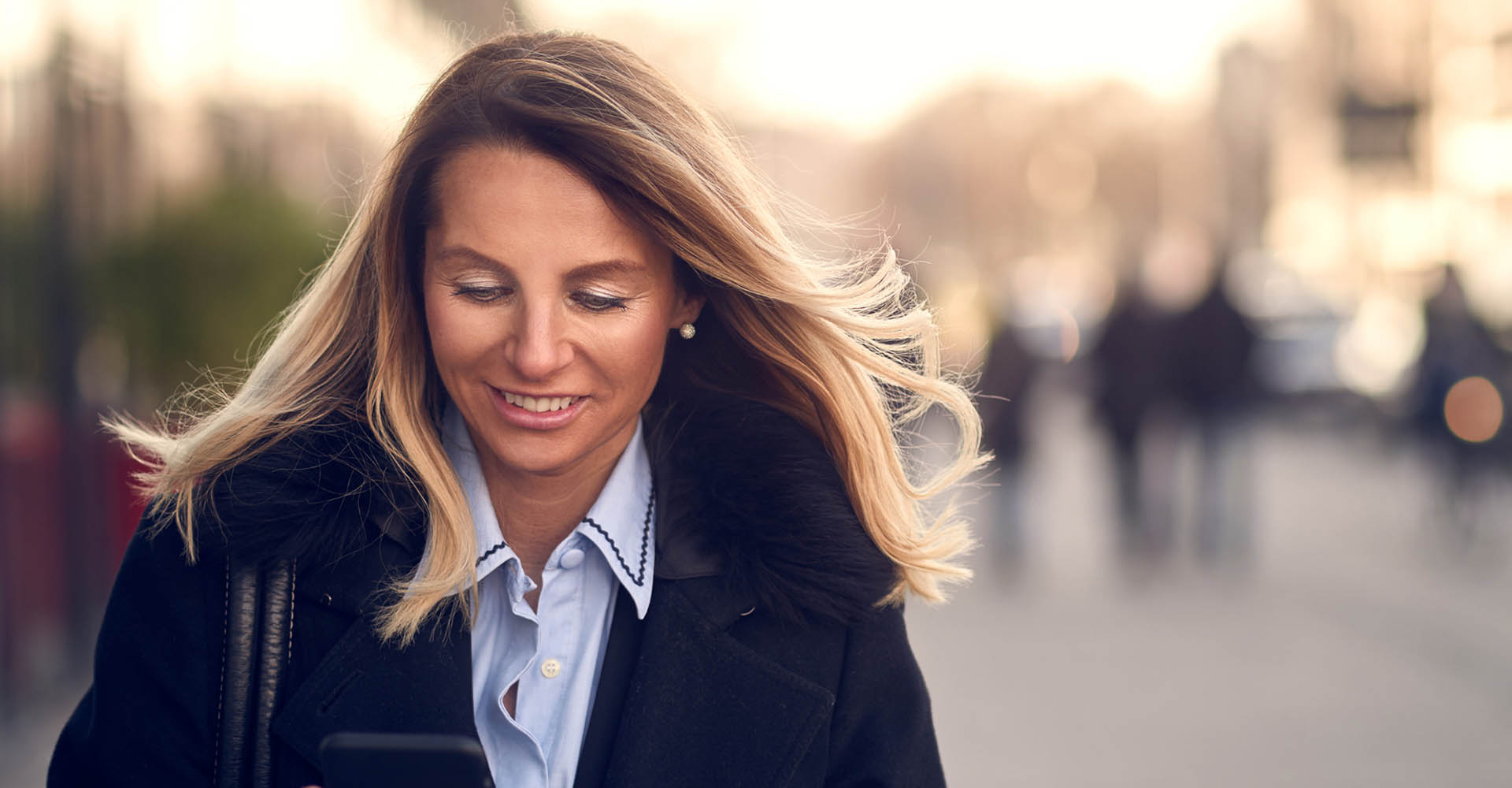
Du kannst in Google Chrome hinterlegte Kennwörter über die Einstellungen löschen.
Möchtest Du, dass ein bestimmter Datensatz nicht mehr gespeichert ist: Wähle unter „Passwörter“ den jeweiligen Eintrag aus und gehe oben rechts auf das Papierkorb-Icon. Die Login-Daten werden somit aus Chrome gelöscht.
Am PC oder Mac die hinterlegten Kennwörter einsehen
Ähnlich gehst Du vor, um die gespeicherten Kennwörter am PC oder Mac einzusehen: Klicke in Google Chrome oben rechts auf das Drei-Punkte-Symbol. Wähle dann den Menüpunkt „Einstellungen“ aus. Im neuen Fenster gehst Du im Bereich „AutoFill“ schließlich auf „Passwörter“.
Anschließend öffnet sich wie im mobilen Browser die Liste der in Chrome hinterlegten Login-Daten. Auch hier klickst Du auf das Auge und gibst dann Dein Windows- oder Mac-Passwort ein, um Dir das unverschlüsselte Kennwort anzeigen zu lassen. Um einen bestimmten Eintrag zu löschen, klickst Du neben ihm auf das Drei-Punkte-Symbol und wählst „Entfernen“ aus.
Zusatz-Tipp: Du möchtest, dass Google Chrome Dir zukünftig nicht mehr vorschlägt, Passwörter abzuspeichern? Dann wische unter „Einstellungen | Passwörter“ den Regler bei „Speichern von Passwörtern anbieten“ nach links.
Warum sich sichere Alternativen wie Passwort-Manager lohnen
Das Speichern von Passwörtern in Chrome ist zwar komfortabel und ohne große Mühen verbunden – Du solltest Dir jedoch über etwas bewusst sein: Willst Du den Google-Browser so sicher wie möglich machen, hinterlegst Du Deine Kennwörter besser nicht. Am besten hebst Du diesen Datensatz getrennt von Chrome auf – zum Beispiel über Alternativen wie Passwort-Manager.
Passwort-Manager sind verschlüsselte Tools, in die Du Deine Kennwörter einträgst und per Master-Passwort schützt. Die Programme gibt es für Android und für iOS. In vielen Fällen stehen auch Versionen für den PC oder Mac bereit, sodass Du den Passwort-Safe plattformübergreifend nutzen kannst. Auf dem Blog haben wir Dir bereits zwei dieser Manager im Detail vorgestellt: Den Enpass Password Manager und 1Password.
Zusammenfassung
- Google Chrome kann sich Deine Passwörter für Dich merken.
- Nach dem ersten Login auf einer Webseite fragt Dich der Browser automatisch, ob Du das Kennwort speichern möchtest.
- Klicke auf „Speichern“, um die Login-Daten in Chrome zu hinterlegen.
- Oder „Nie“, wenn Du sie für diese Webseite niemals speichern möchtest.
- Um Dir die in Chrome gespeicherten Passwörter anzuzeigen, wechsle in die Browser-Einstellungen.
- Tippe/Klicke dort auf den Menüpunkt „Passwörter“.
- Hinweis: Die gespeicherten Kennwörter sind verschlüsselt dargestellt – um sie einzusehen, musst Du zunächst Passwort, PIN, Muster oder Fingerabdruck hinterlegen.
- Möchtest Du Login-Daten aus Sicherheit überhaupt nicht in Google Chrome speichern, gibt es Alternativen.
- Dazu gehören zum Beispiel plattformübergreifende Passwort-Manager.
Welche Methode bevorzugst Du: Login-Daten im Browser abspeichern oder Alternativen wie Passwort-Manager verwenden? Wir freuen uns auf Deine Rückmeldung in Form eines Kommentars.




