Smartphones & Tablets
Galaxy Note 8: Dank S Pen als Zeichentablet für den PC nutzen
Das Galaxy Note 8 ist nicht nur ein Phablet inklusive Dualkamera. Eines der Highlights des Gerätes ist der S Pen. Den Eingabestift kannst Du in Verbindung mit dem riesigen Smartphone als Zeichentablet auf dem PC nutzen. Wir erklären Dir, wie das klappt.
Der Samsung S Pen ist DAS Alleinstellungsmerkmal des Galaxy Note 8. Mit dem Stylus kannst Du nach Lust und Laune auf dem 6,3-Zoll-großen Display des Samsungs-Phablets unter anderem hervorragend zeichnen oder schreiben.
+++ Hier kannst Du das Samsung Galaxy Note8 bestellen! +++
Video: YouTube / Samsung Newsroom
Doch das dynamische Duo ist nicht nur für zahlreiche Anwendungen auf dem großen Smartphone nützlich. Du kannst es auch zweckentfremden: Denn das Galaxy Note 8 und der S Pen lassen sich auch hervorragend als Zeichentablet für den PC nutzen! Dafür musst Du nur zwei Apps herunterladen und diese konfigurieren. Schon hast Du einen durchaus praktischen Grafiktablet-Ersatz auf dem Schreibtisch liegen.
Die nötige Software herunterladen
Damit das Galaxy Note 8 mit S Pen als Zeichentablet funktionieren, brauchst Du zunächst eine App namens VirtualTablet (S Pen). Lade Dir Version 3.0 oder höher aus dem Google Play Store auf das Phablet herunter – entweder als Gratis-Version mit Werbung oder als kostenpflichtige Variante ohne Ads.
Für Deinen PC benötigst Du zudem eine entsprechende Server-App, die Du auf der Homepage des Herstellers findest. Zu guter Letzt muss Dein Rechner mit Microsofts .NET Framework 4.0 (oder höher) versorgt sein. Ist dies nicht der Fall, besuche die entsprechende Download-Seite von Microsoft, lade es herunter und installiere das Programm auf Deinem Computer.

Über eine Software wird das Galaxy Note 8 an Deinem Computer zum Grafiktool.
Foto: Samsung Mobile Press
Galaxy Note 8 als Zeichentablet nutzen
Anschließend verbindest Du das Galaxy Note 8 mit dem PC. Das funktioniert auf drei unterschiedlichen Wegen: per WLAN, Bluetooth oder USB.
1. Über WLAN verbinden
Für eine WLAN-Verbindung müssen sich das Samsung Galaxy Note 8 und PC im selben Netzwerk befinden. Öffne zunächst beide Apps. Tippe auf das WLAN-Symbol in der Smartphone-Anwendung und wähle „Verbinden“. Eigentlich müssten sich anschließend Phablet und PC verbinden. Falls nicht, versuche es mit einer manuellen Verbindung. Tippe dafür die IP-Adresse Deines Rechners in das entsprechende Feld der mobilen App ein.
2. Per Bluetooth anschließen
Schalte Bluetooth auf beiden Geräten ein und verbinde sie. Öffne sowohl die Server-App auf dem PC als auch VirtualTablet auf dem Note 8. Tippe auf dem Galaxy-Gerät auf das Bluetooth-Symbol und wähle Deinen PC aus der Liste.
3. Mit einem USB-Kabel nutzen
Das ist die komplizierteste Variante – inklusive USB-Debugging. Folge in Deinem Galaxy Note 8 dem Pfad „Einstellungen | Über das Telefon | Softwareinformationen“. Tippe mehrfach auf das Build-Nummer-Feld, bis ein Pop-up erscheint. Scrolle anschließend in den Einstellungen ganz nach unten bis „Entwickleroptionen“ und wähle „USB Debugging“. Danach verbindest Du Phablet und PC per USB-Kabel, startest die Apps und wählst das USB-Symbol aus.
Von der Druckempfindlichkeit des S Pen auf dem PC profitieren
Nachdem Du PC und Galaxy Note 8 verbunden hast, fehlen nur noch ein paar kleine, aber feine Details. Lege zunächst den Grundstein dafür, dass die Druckempfindlichkeit des Samsung S Pen auch für Deine Zeichnungen auf dem PC zur Geltung kommt. Öffne dafür die VirtualTablet-App auf dem Smartphone. Unter „Settings“ muss nun die Einstellung „S-Pen/Wacom stylus (Pressure sensitivity)“ ausgewählt sein.
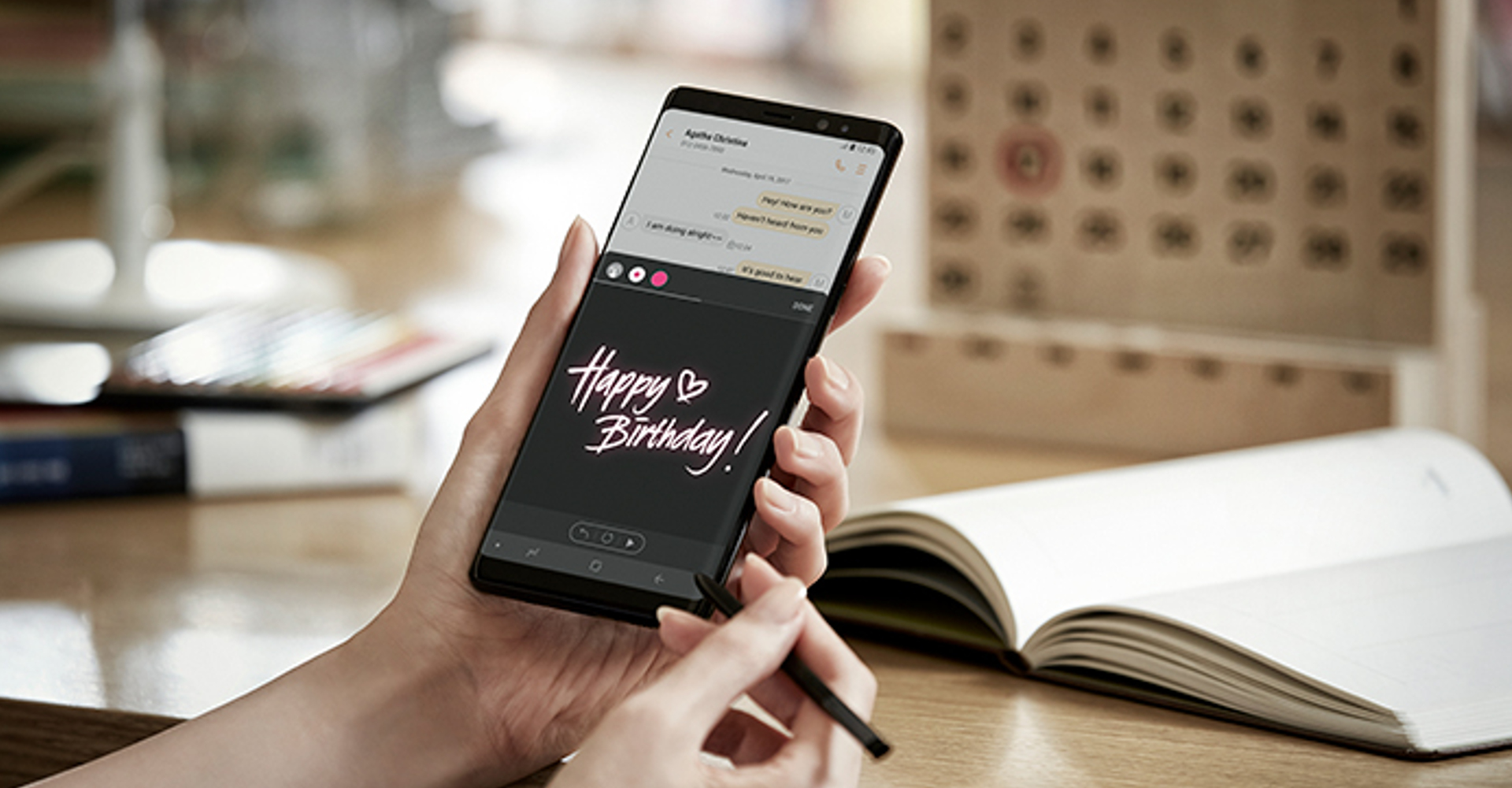
Mit wenigen Einstellungen schreibst und zeichnest Du über das Phablet auf dem Rechner.
Foto: Samsung Mobile Press
Empfindlichkeit des S Pen für den PC konfigurieren
Zu guter Letzt musst Du noch zwei Einstellungen am PC vornehmen. Zum einen, wie druckempfindlich der Stift reagieren soll. Zum anderen, wie schnell sich der Cursor bewegt. Öffne dafür den VirtualTablet-Server auf Deinem Rechner. Hier findest Du unter „Input Mode“ zwei Schieberegler für die Eingabe via Stylus. Der Stiftmodus muss selbstredend aktiviert sein.
Anschließend kannst Du festlegen, wie empfindlich der S Pen in Sachen Druck und Cursor-Geschwindigkeit reagieren soll. Finde die für Dich optimalen Einstellungen heraus.
Zusammenfassung
- Das Galaxy Note 8 und der Samsung S Pen lassen sich als Zeichentablet für PC nutzen.
- Lade Dir die App VirtualTablet auf das Note 8 und die entsprechende Server-App auf den PC herunter. Zudem muss Microsofts .NET Framework 4.0 auf Deinem PC installiert sein.
- Verbinde Galaxy Note 8 und PC entweder via WLAN, Bluetooth oder USB. Dafür müssen die beiden Apps jeweils geöffnet sein.
- Willst Du ein USB-Kabel nutzen, musst Du vorher ein „USB-Debugging“ ausführen.
- Um auf dem PC von der Druckempfindlichkeit des S Pen zu profitieren, wähle in der Smartphone-App unter „Settings“ die Option „S-Pen/Wacom stylus“.
- In der Server-App stellst Du ein, wie hoch Druck- und Cursor-Empfindlichkeit sein sollen.
Benutzt Du auf dem PC auch ein Zeichentablet? Wenn ja, welches Modell ist das? Schreibe uns gerne in den Kommentaren, ob Du Dir vorstellen kannst, dass das Galaxy Note 8 auch diesen Zweck erfüllen kann.



