Tipps & Tricks
OBS Studio für Videoanrufe nutzen: Virtual Camera unter Windows 10 installieren
„OBS Studio” ist das Programm der Wahl, um Games und andere Inhalte von Deinem PC auf Twitch zu streamen. Genauso kannst Du verschiedene Bild- und Videoinhalte mit OBS zu beeindruckenden Videos für Youtube verschmelzen. Die vielen Funktionen zur Video-Komposition lassen sich mit dem Virtual-Camera-Plugin aber noch vielfältiger nutzen.
Möchtest Du eine Videokonferenz aufpeppen, kannst Du den OBS-Output zum Beispiel auch in Skype oder Zoom lenken. Möglich wird das durch das kostenlose OBS-Plugin „Virtual Camera”. Dessen Installation ist allerdings nicht ganz ohne Hürden. Dieser Ratgeber soll Dir dabei helfen, Deinen mit OBS Studio aufgepeppten Videostream in Konferenzen zu übertragen.
Was OBS Studio und Virtual Camera für Dich tun können
Vielleicht hast Du bei Youtube oder Twitch schon einmal gesehen, was gerade Stars im Streaming-Bereich alles mit ihren Inhalten anstellen, um Zuschauer zu beeindrucken und ihnen ein möglichst komfortables und unterhaltsames Erlebnis zu bieten. Mit OBS Studio kannst Du solche Arrangements aus Hintergrundbildern, Videos, Live-Gaming und dem Input Deiner Webcam selbst zusammenstellen.
Das Plugin Virtual Camera hilft Dir dabei, die so entworfenen Szenen auch in Zoom, Skype und Co. zu verwenden. Ansatzpunkt ist dabei die Video-Input-Auswahl der Videokonferenz-Programme. Für gewöhnlich erlauben sie an dieser Stelle nämlich nur die Verwendung einer Webcam. Mit Virtual Camera wird auf Deinem PC aber eine neue „virtuelle Webcam” installiert, die Du im Anschluss in besagten Kommunikations-Tools als Video-Quelle auswählen kannst. Gleichzeitig sorgt dann OBS Studio dafür, dass nicht nur ein graues Bild, sondern der von Dir zusammengestellte Videostream an die anderen Teilnehmer der Videokonferenz übertragen wird.
OBS Studio updaten oder neu installieren
Bevor Du mit der Installation Deiner virtuellen Webcam beginnst, bringe zunächst Deine Version von OBS Studio auf den aktuellen Stand. Hast Du die Software schon installiert, klicke in der Menüleiste auf „Hilfe” und dann auf „Nach Updates suchen”. Wer das Programm neu installieren möchte, findet auf der offiziellen Webseite die aktuelle OBS-Version zum kostenlosen Download.
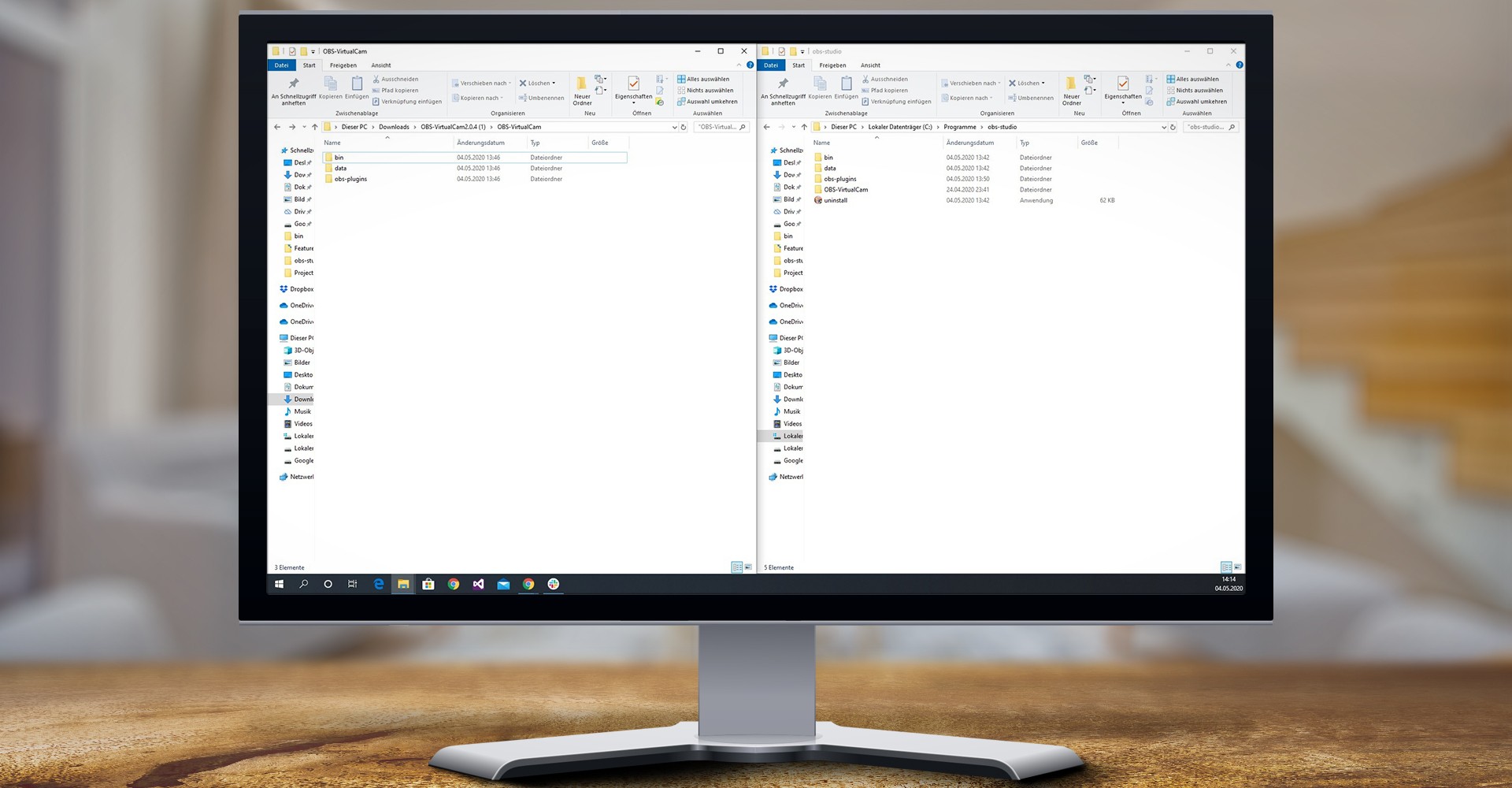
Die entpackten Dateien des OBS-Plugins Virtual Cam müssen nur in die richtigen Ordner. — Bild: Eigenkreation/ OBS Studio / Unsplash (Patrick Fore) / Pexels (Vecislavas Popa)
Virtual Camera installieren ohne Probleme
Alle Infos zum OBS-Plugin Virtual Camera findest Du auf einer Unterseite der OBS-Website. Folgst Du dort dem Link zum „Github Release”, bieten sich Dir zwei Möglichkeiten für die Installation an. Entweder Du lädst einen Installer herunter, oder Du startest den Download eines ZIP-Archivs von Github. In diesem befinden sich alle benötigten Dateien . Leider schlug unser Installationsversuch mit dem Installer fehl, weswegen wir Dir den Download als ZIP empfehlen. Hast Du das Paket heruntergeladen, gehst Du wie folgt vor:
- Entpacke das ZIP-Archiv zunächst abseits des OBS-Studio-Ordners.
- Öffne den darin enthaltenen OBS-VirtualCam-Ordner.
- Öffne in einem zweiten Fenster den Standard-Installationspfad von OBS Studio. Er lautet: „C:\Program Files\obs-studio”.
- Wie Dir nun vielleicht schon auffällt, existieren die Ordner aus deinem Virtual-Camera-Archiv auch im OBS-Installationspfad.
- Kopiere jetzt alle drei Ordner aus dem entpackten VirtualCam-Archiv in den OBS-Studio-Ordner.
- Wichtig: Wenn Du gefragt wirst, ob bereits vorhandene Dateien überschrieben werden sollen, wähle „Diese Dateien überspringen”. Sie sollen also nicht überschrieben werden.
- Unter Umständen musst Du bei der Installation außerdem bestätigen, dass der Vorgang mit Administratorrechten durchgeführt werden soll.
- Klicke nun unten links neben dem Windows-Logo auf die Windows-Suchzeile und gib „Eingabeaufforderung” ein, ohne mit Enter zu bestätigen.
- Der erste Vorschlag sollte bereits Eingabeaufforderung heißen.
- Klicke mit der rechten Maustaste darauf, wähle „Als Adminstrator ausführen” und bestätige erneut.
- Es sollte sich eine schwarze Konsole öffnen.
Nun musst Du in die Konsole einen Befehl kopieren und die Eingabe mit der Enter-Taste sowie einem Klick auf „OK” bestätigen. Hierfür nutzt du das Kommando regsvr32 [Zielort]. Anstatt von Zielort setzt Du aber einen der beiden folgenden Pfade ein. Achte darauf, die beiden Zielorte in Anführungszeichen zu setzen. Du musst das Prozedere einmal mit jedem der folgenden Pfade durchführen:
- C:\Program Files\obs-studio\bin\32bit\obs-virtualsource.dll
- C:\Program Files\obs-studio\bin\64bit\obs-virtualsource.dll
Die Installation von Virtual Camera ist abgeschlossen. Schließe die Konsole, starte Deinen PC neu und öffne OBS Studio.
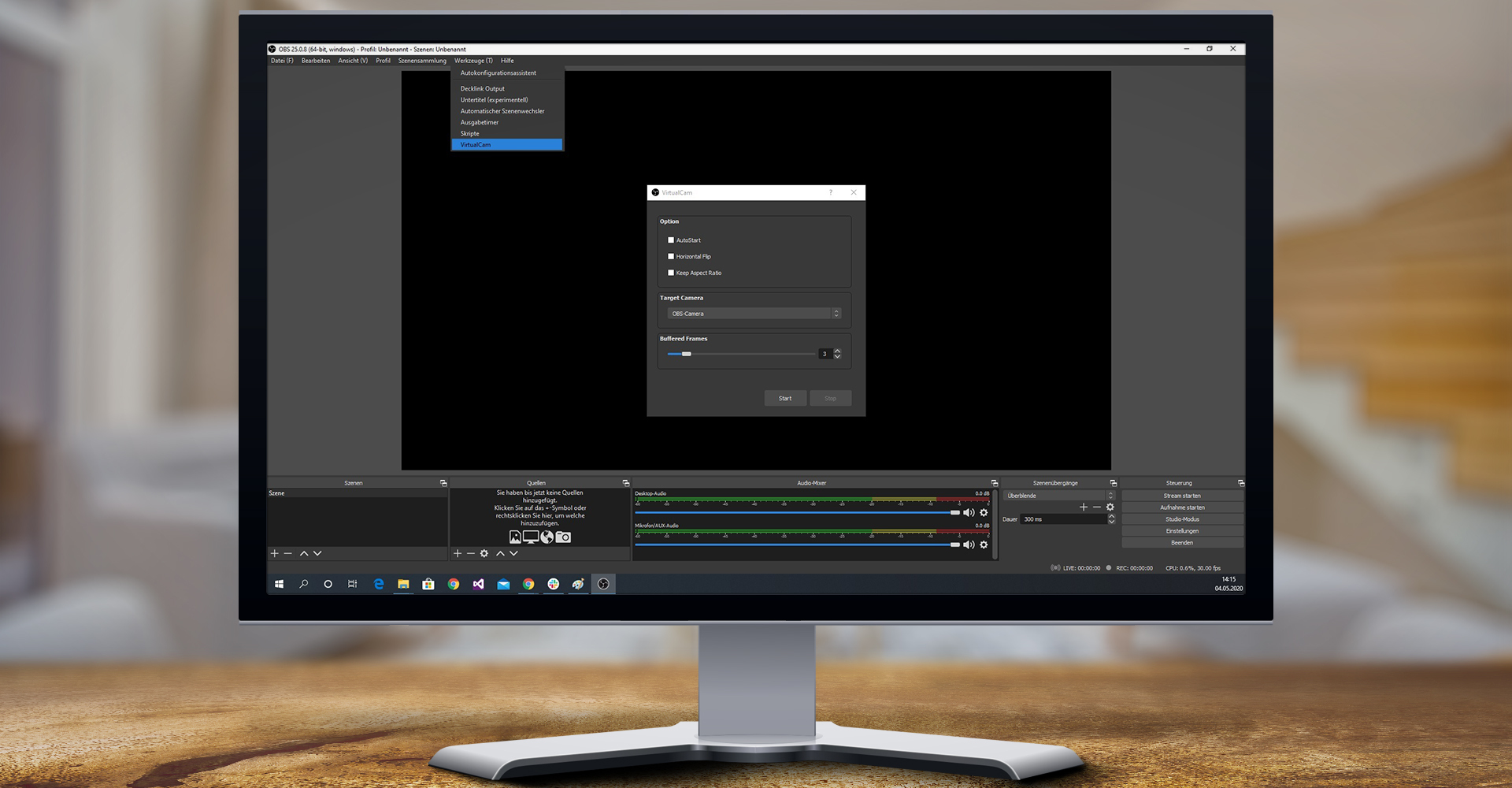
Ist Virtual Camera erst einmal installiert, lässt sich die virtuelle Webcam in OBS Studio einfach starten. — Bild: Eigenkreation/ OBS Studio / Unsplash (Patrick Fore) / Pexels (Vecislavas Popa)
Virtuelle Webcam in OBS Studio starten
Du startest die virtuelle Webcam, indem Du zunächst in der Menüleiste von OBS Studio auf „Werkzeuge” klickst. Wähle hier als nächstes VirtualCam aus. Im neuen Fenster kannst Du jetzt bei Bedarf weitere Einstellungen vornehmen. Mit dem Start-Button aktivierst Du schließlich die Webcam. Danach lässt sie sich auch in Programmen wie Skype die OBS-Camera auswählen.
Solltest Du bisher noch nicht stark mit der Broadcaster-Software in Kontakt gekommen sein, könnte Dir auch unser Ratgeber mit den Basis-Einstellungen von OBS Studio gefallen.
Hast Du schon einmal einen eigenen Stream aufgesetzt? Und dafür vielleicht OBS Studio genutzt? Schreibe gerne einen Kommentar, wenn Du Tipps oder gute Ratschläge für Streaming-Anfänger teilen möchtest.
Das könnte Dich auch interessieren:




