Spiele & Unterhaltung
OBS Studio: Diese Einstellungen solltest Du kennen
Open Broadcaster Software Studio (OBS Studio) ist ein kostenloses Programm, mit dem Du Audio- und Video-Inhalte online streamen kannst. Das Tool bietet viele Features und ist einfach zu bedienen. Damit Dir der Einstieg leichter fällt, solltest Du die folgenden OBS-Einstellungen auf jeden Fall kennen. So gelingt Deine erste Let’s-Play-Übertragung.
Eine Sache vorweg: Du kannst mit OBS Studio auch Videos produzieren, die nicht direkt online gestreamt werden. So kannst Du Deinen Content ganz ohne Stress aufnehmen, bearbeiten und dann auf Deinem YouTube-Channel veröffentlichen. Wie das klappt, erfährst Du in einem separaten Ratgeber.
Record-Funktion von OBS Studio: Aufnahme einstellen für Games ohne Ruckler
Die Einstellungsmöglichkeiten unter „Allgemein“
Öffne das Programm und begib Dich unter „Datei” in die „Einstellungen”. Dort findest Du auf der linken Seite ganz oben den Reiter „Allgemein“. Dahinter verbirgt sich eine ganze Reihe an Optionen. Ganz oben kannst Du bei Bedarf die voreingestellte Sprache ändern. Darüber hinaus kannst Du unter „Motiv” vom dunklen Standarddesign zu einem anderen wechseln.
Möchtest Du sicherstellen, dass Du nicht versehentlich einen Stream startest, ist auch die Einstellung „Bestätigungsdialog bei Streamstart anzeigen” interessant: Du gehst dann erst live, wenn Du eine entsprechende Abfrage per Klick bestätigst. Für den Streamstopp lässt sich das ebenfalls festlegen. Lasse die übrigen Punkte unter „Allgemein” für den Anfang unangetastet.
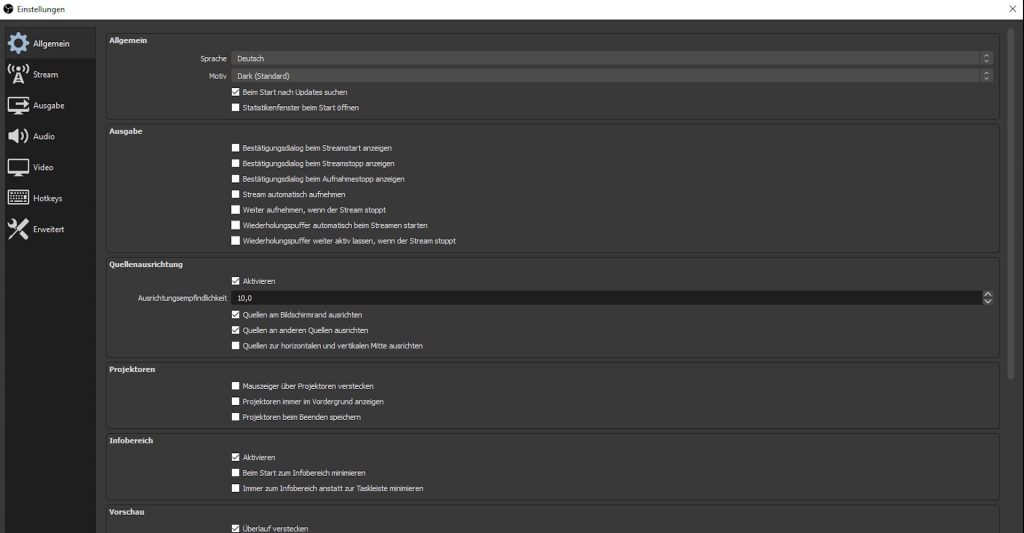
Die Standardeinstellungen unter dem Reiter „Allgemein” kannst Du zu Beginn ignorieren. — Bild: OBS
Die Optionen für den Stream
Unter „Allgemein“ befindet sich der Button für das „Stream“-Optionsmenü. Wählst Du es an, kannst Du die Streamingplattform auswählen. Je nach Auswahl stehen Dir unterschiedliche weitere Optionen zur Verfügung: YouTube, Facebook-Video und Co.
Stellst Du etwa „Twitch” ein, kannst Du optional Dein Konto verbinden und einen Streamschlüssel eingeben. So kann der Dienst den OBS-Stream Deinem Account zuordnen. Öffne in Deinem Twitch-Account das Dashboard und gehe in die Einstellungen, um den Streamschlüssel abzurufen. Der Code ist Deine Identität für den Dienst, halte ihn also auf jeden Fall geheim.
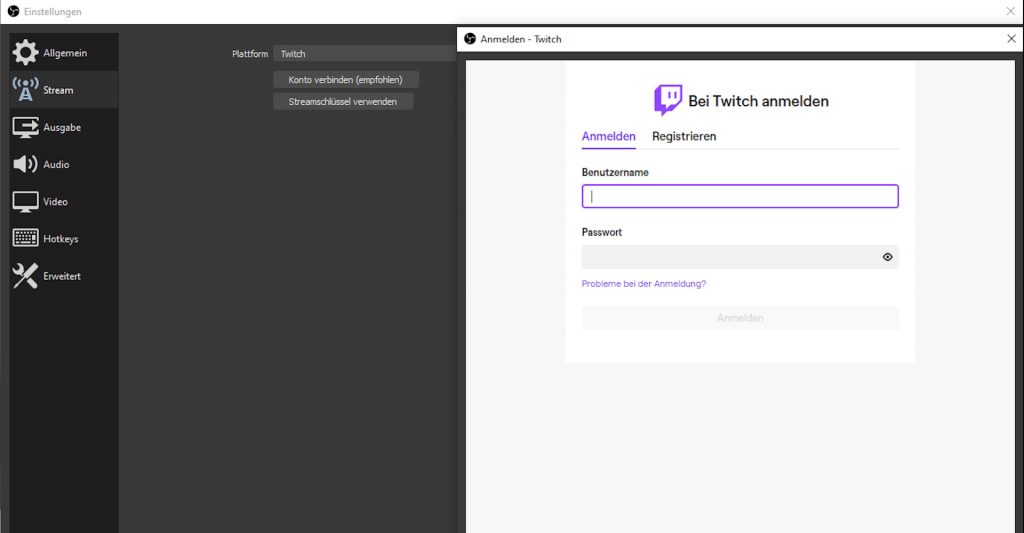
Mit OBS Studio kannst Du auf den gängigsten Videoplattformen streamen.
OBS-Studio-Einstellungen: Einfach oder erweitert
Unter „Ausgabe“ gibt es ganz oben eine Auswahl zwischen den Ausgabemodi „Einfach“ und „Erweitert“ mit zusätzlichen Reitern für die Unterkategorien „Streaming“, „Aufnehmen“ und „Audio“.
Unter „Einfach” legst Du die Videobitrate fest. Dieser Wert gibt an, wie gut die Qualität Deines Videostreams ist. Die Voreinstellung liegt bei 2.500 kbps, was eine gute Qualität verspricht.
Höhere Werte bedeuten zwar ein besseres Bild, erfordern aber auch eine höhere Bandbreite – und zwar nicht nur bei Dir, sondern auch bei den Zuschauer:innen. Werte bis 3.000 kbps sind heutzutage Standard. Bei 5.000 kbps brauchst Du aber schon eine sehr gute Leitung und einen leistungsstarken PC.
Twitch selbst empfiehlt übrigens folgende Einstellungen für einen optimalen Stream:
- Full HD (1080p) mit 60 frames per second: 6.000 kbps
- Full HD (1080p) mit 30 fps: 4.500 kbps
- HD (720p) mit 60 fps: 4.500 kbps
- HD (720p) mit 30 fps: 3.000 kbps
Wichtig zu wissen: Twitch bietet nur bei großen Kanälen den Zuschauer:innen die Option, die Streaming-Qualität zu verringern. Solltest Du also eine zu hohe Bitrate verwenden, kann das möglicherweise zu Unterbrechungen führen.
Praktisch: Die Bitrate lässt sich auch während eines laufenden Streams justieren. Frage gegebenenfalls die Zuschauer:innen, ob Probleme bei ihnen auftreten, und passe die Bitrate entsprechend an.
Als „Codierer” solltest Du möglichst „Hardware (NVENC)” einstellen. Besitzer:innen von Nvidia-Grafikkarten profitieren so von einer besseren Qualität. Aber Vorsicht: Diese Einstellung frisst viele Ressourcen. Falls Dein PC nur „okay” ist, solltest Du „Software (x264)” eingestellt lassen, dann übernimmt der Prozessor die Codierung.
Sollte Dein Rechner mit einer flotten CPU ausgestattet sein, empfiehlt sich ein Blick in die erweiterten Ausgabe-Einstellungen: Unter „Codierervoreinstellung” kannst Du dann „Max. Qualität” wählen.
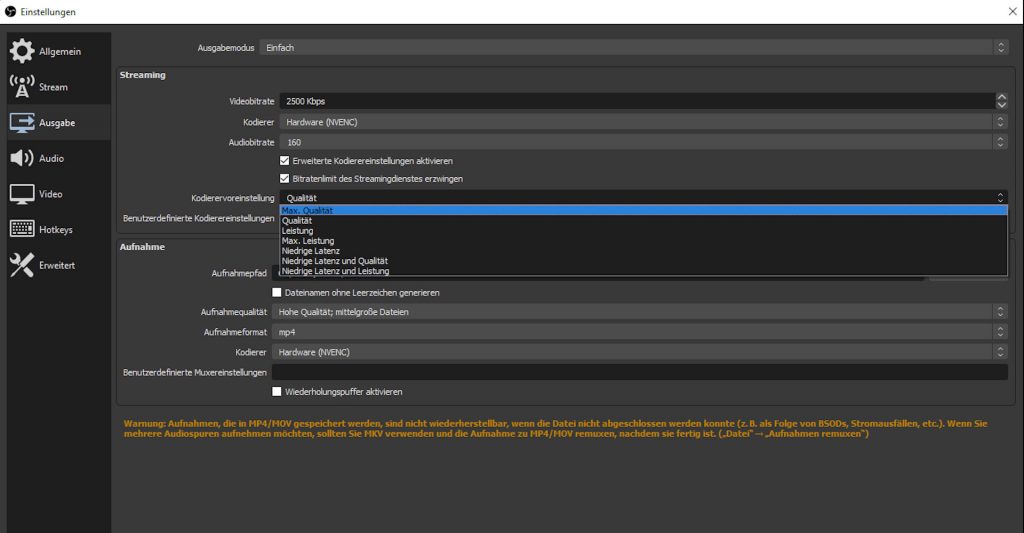
Hardware ist wichtig! Sie beeinflusst Deine Optionen. Je besser der PC, umso mehr kannst Du aus Deinem Stream herausholen.
Die Audio- und Video-Einstellungen festlegen
Klickst Du auf „Video“, erscheinen lediglich einige wenige Optionen. Oben siehst Du „Basis (Leinwand) Auflösung“. Die daneben angegebene Auflösung entspricht der Deines Monitors. Darunter befindet sich die Auflösung der Übertragung. Bedenke bei dem darunter befindlichen Skalierungsfilter, dass ein guter Filter und eine hohe Auflösung mehr Leistung erfordern und zudem das Datenaufkommen erhöhen.
Unter „Audio“ findest Du beispielsweise Optionen für die Audiokanäle und die Abtastrate (je höher der Wert, desto besser die Audioqualität, aber umso höher auch das Datenaufkommen). Außerdem lassen sich hier jeweils zwei Wiedergabe- und vier verschiedene Aufnahmegeräte auswählen. Sollte Deine Internetverbindung keinen ausreichend schnellen Upstream bieten, verringere die Audioqualität und/oder die Auflösung des Streams.
Damit der Videostream bei den Zuschauer:innen nicht ruckelt, empfiehlt es sich, den fps-Wert auf 30 oder 60 Bilder pro Sekunde festzulegen. Eine Auflösung im Format 16:9 dürfte dem Monitor-Seitenverhältnis der meisten Nutzer:innen entsprechen, wenngleich 21:9 bei Gamer:innen auch nicht unüblich ist.
Wenn Du Deine eigenen Gaming-Sessions übertragen möchtest, findest Du bei uns Tipps, wie Du auf Twitch streamst.
Lege Tastaturkürzel in OBS selbst fest
Unter dem Punkt „Hotkeys” bietet Dir OBS die Möglichkeit, eigene Tastenkürzel für bestimmte Funktionen festzulegen – sei es der Streamingstart, ein Szenenwechsel oder die Stummschaltung.
Als letzte Registerkarte findet sich unten schließlich „Erweitert”. Hier legst Du unter anderem die Prozessorpriorität fest, welcher Renderer verwendet wird und ob sich OBS automatisch erneut verbinden soll, falls die Internetverbindung kurzzeitig aussetzt. Lasse die OBS-Studio-Einstellungen am besten unangetastet.
Welche OBS-Studio-Einstellungen nutzt Du? Kennst Du Tricks, die Du mit unseren Lesern teilen kannst? Dann schreibe uns gern einen Kommentar!



