Service & Hilfe
iMovie unter iOS: Tipps zur Verwendung der App
Mit der kostenlosen App iMovie kannst Du am iPhone oder iPad schnell und einfach Deine Videos bearbeiten. In diesem Ratgeber geben wir Dir Tipps zur Verwendung von iMovie und stellen Dir einige nützliche Funktionen vor.
Die erste Version von iMovie erschien bereits 1999, schaffte es aber erst 2010 auf Apples mobile Geräte – pünktlich zur Veröffentlichung des iPhone 4. Vorrangig für die Videobearbeitung gedacht, kann die Anwendung auch als herkömmlicher Videoplayer dienen und Clips im Vollbild abspielen. Seit Kurzem ist die mobile iMovie-App außerdem für das iPhone X optimiert und an das Flaggschiff angepasst.
Möchtest Du in der App ein Video bearbeiten, hast Du mehrere Möglichkeiten zur Auswahl: So kannst Du nicht nur einzelne Clips zu einem Film mixen, sondern auch Text einfügen. Filter- und Soundeffekte sind ebenfalls möglich. Falls Dir die Bearbeitung an Deinem mobilen Gerät zu aufwendig ist, kannst Du jederzeit an Deinen Computer wechseln: iMovie gibt es nämlich auch für den Mac.
Über iMovie zum Video eigene Musik hinzufügen
Um ein Video in iMovie zu bearbeiten und zum Beispiel Musik hinzuzufügen, tippst Du in der offenen App oben auf den Reiter „Projekte“. Wähle dann das Plus-Icon aus, um ein neues Projekt zu erstellen. Danach entscheidest Du Dich, ob Du einen Film oder Trailer schneiden möchtest. In unserem Fall wählst Du die erste Option. Im Anschluss kannst Du in Deiner Galerie das jeweilige Video suchen und öffnen. Es wird dann automatisch in einer Art Zeitleiste abgebildet, über die Du einzelne Szenen aus dem Clip entfernen und diesen so trimmen kannst.
Video: YouTube / tech2video
Zudem besteht die Möglichkeit, Hintergrundgeräusche im Video stumm zu stellen und dann eigene Musik hinzuzufügen. Dafür wählst Du mit dem Finger das Video in der Zeitleiste aus und tippst unten auf das Lautsprecher-Icon. Im Anschluss kannst Du die Lautstärke über den Regler auf Null stellen. Der Clip hat somit keinen Ton mehr. Gehe dann rechts oben auf das Plus-Symbol und wähle „Audio“ aus. Anschließend kannst Du den jeweiligen Audio-Track suchen, ihn auswählen und abspielen. Über die Option „Verwenden“ wird er dann zum Video hinzugefügt.
So fügst Du Text in ein Video ein
Um dagegen Text einzufügen, wählst Du den Clip in der Zeitleiste aus und kannst dann am unteren Displayrand das T-Icon auswählen. Entscheide Dich anschließend für die Textart. Dann tippst Du auf das Textfeld, um einen individuellen Text in das Video einzufügen.
Das fertige Video teilen
Bist Du zufrieden mit dem bearbeiteten Video, wählst Du oben links „Fertig“ aus. Anschließend kannst Du auf das Teilen-Symbol tippen und Dich entscheiden, ob Du den Clip in Deiner Fotos-App oder Deinem iCloud-Speicher speichern oder anderweitig mit Freunden teilen möchtest. Dabei legst Du auch die Bildqualität des Videos fest, was dessen Dateigröße beeinflussen wird.
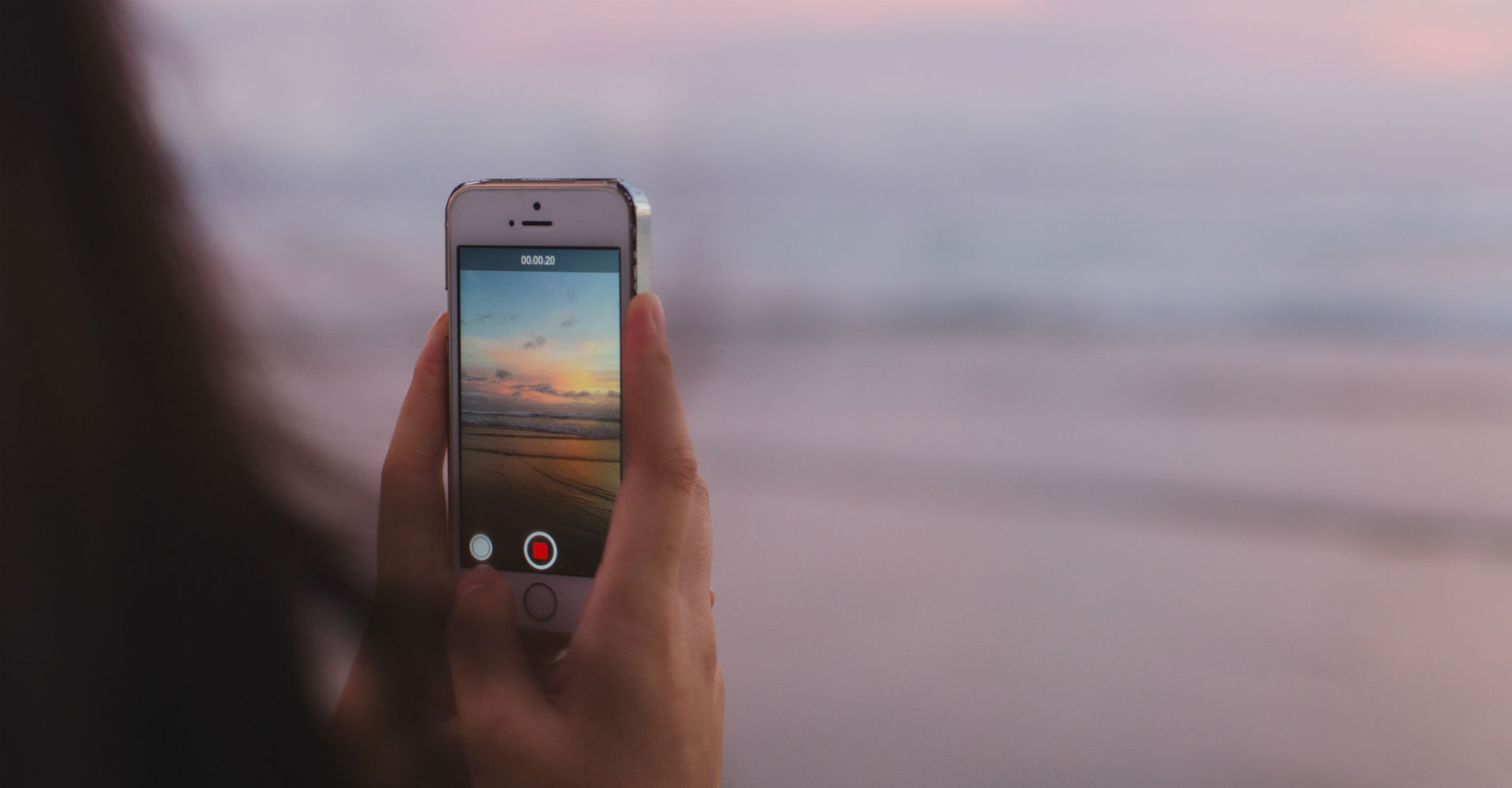
iMovie ermöglicht die schnelle Videobearbeitung an iOS- und Mac-Geräten.
Foto: Unsplash / Linda Xu
Trailer à la Hollywood erstellen
Ein einfacher Film ist Dir zu langweilig? Dann aufgepasst: iMovie bietet Dir außerdem die Möglichkeit, einen eigenen Hollywood-Trailer zu erstellen. Dafür kannst Du aus 14 Vorlagen wählen, die Dich nicht nur mit Grafiken, sondern auch Original-Filmmusik von bekannten Komponisten versorgen. Sogar Filmstudio-Logos, Darstellernamen und Texte für den Abspann sind dabei. Um loszulegen, wechselst Du in iMovie einfach auf den Reiter „Projekte“, tippst auf das Plus-Symbol und wählst dann „Trailer“ aus.
Problemlose Übertragung zwischen Geräten
Dank AirDrop und iCloud kannst Du Deine iMovie-Clips schnell und einfach zwischen verschiedenen mobilen Apple-Geräten teilen. Oder Du sendest das Video an Deinen Mac, um die Bearbeitung über die Desktop-Version von iMovie zu beenden. Dank AirPlay besteht außerdem die Möglichkeit, das Video über einen HD-Fernseher abzuspielen. Dazu brauchst Du lediglich die Apple TV-Box in 4. Generation oder jünger.
Zusammenfassung
- Mit iMovie kannst Du Deine Videos am iPhone oder iPad bearbeiten und über gängige Plattformen teilen.
- Alternativ gibt es die Software auch für den Mac-Computer.
- Über die Anwendung kannst Du Deine Clips nicht nur schneiden, sondern auch Filtereffekte, Texte oder Musik einfügen.
- Dank AirDrop und iCloud kannst Du die Videos leicht zwischen Deinen verschiedenen Apple-Geräten teilen.
- Besitzt Du eine Apple TV-Box, sind die Clips sogar über Deinen HD-Fernseher abspielbar.
- Um loszulegen, wechselst Du in iMovie auf den Reiter „Projekte“, tippst auf das Plus-Icon und wählst dann zwischen „Film“ und „Trailer“ aus. Anschließend kannst Du das Video bearbeiten.
Verwendest Du für die Videobearbeitung iMovie oder eine alternative iOS-App? Wir freuen uns auf Deine Rückmeldung.



