Tipps & Tricks
Welche Grafikkarte habe ich in meinem Rechner oder Laptop?
Welche Grafikkarte habe ich? Hast Du Dir diese Frage auch schon gestellt – zum Beispiel, weil Du einen neuen Treiber installieren möchtest? Wir zeigen Dir, wie Du auf einem Windows-PC und auf einem Mac herausfindest, was für eine Grafikkarte bzw. GPU (Graphic Processing Unit) Du hast.
Windows: Grafikkarte mit der DirectX-Diagnose identifizieren
Die DirectX-Diagnose (DxDiag) kann die Frage schnell beantworten. Das Diagnose-Tool von Windows ist dafür da, um Informationen bereitzustellen, mit denen sich Probleme in Bezug auf DirectX-Video und DirectX-Sound einfacher erkennen und beheben lassen. DirectX ist eine standardisierte Schnittstelle von Microsoft, die es beispielsweise Programmierern erleichtert, Spiele zu entwickeln. Auf der anderen Seite richten auch GPU-Hersteller ihre Produkte auf DirectX aus. Neben all diesen Funktionen kann DxDiag noch etwas anderes: Dir anzeigen, welche Grafikkarte in Deinem Laptop oder Desktop-PC steckt.
So geht’s am Beispiel von Windows 10:
- Drücke auf der Tastatur gleichzeitig die Windows-Taste und R.
- Gib im neu geöffneten Fenster „dxdiag” in das „Öffnen”-Feld ein.
- Klicke auf „Ok”.
- Warte, bis sich das DirectX-Diagnoseprogramm öffnet (das kann einige Sekunden dauern).
- Klicke auf den Tab „Anzeige”.
- Unter „Name” findest Du die Bezeichnung der Grafikkarte, die in Deinem Gerät verbaut ist, sowie weitere Informationen wie den Hersteller, Chiptyp und Gesamtspeicher.
Tipp: Wenn Du noch andere Monitore, GPUs oder eine Onboard-Grafikkarte hast, zeigt das Diagnoseprogramm mehrere nummerierte „Anzeige”-Registerkarten an, in denen Du jeweils die Details nachlesen kannst.
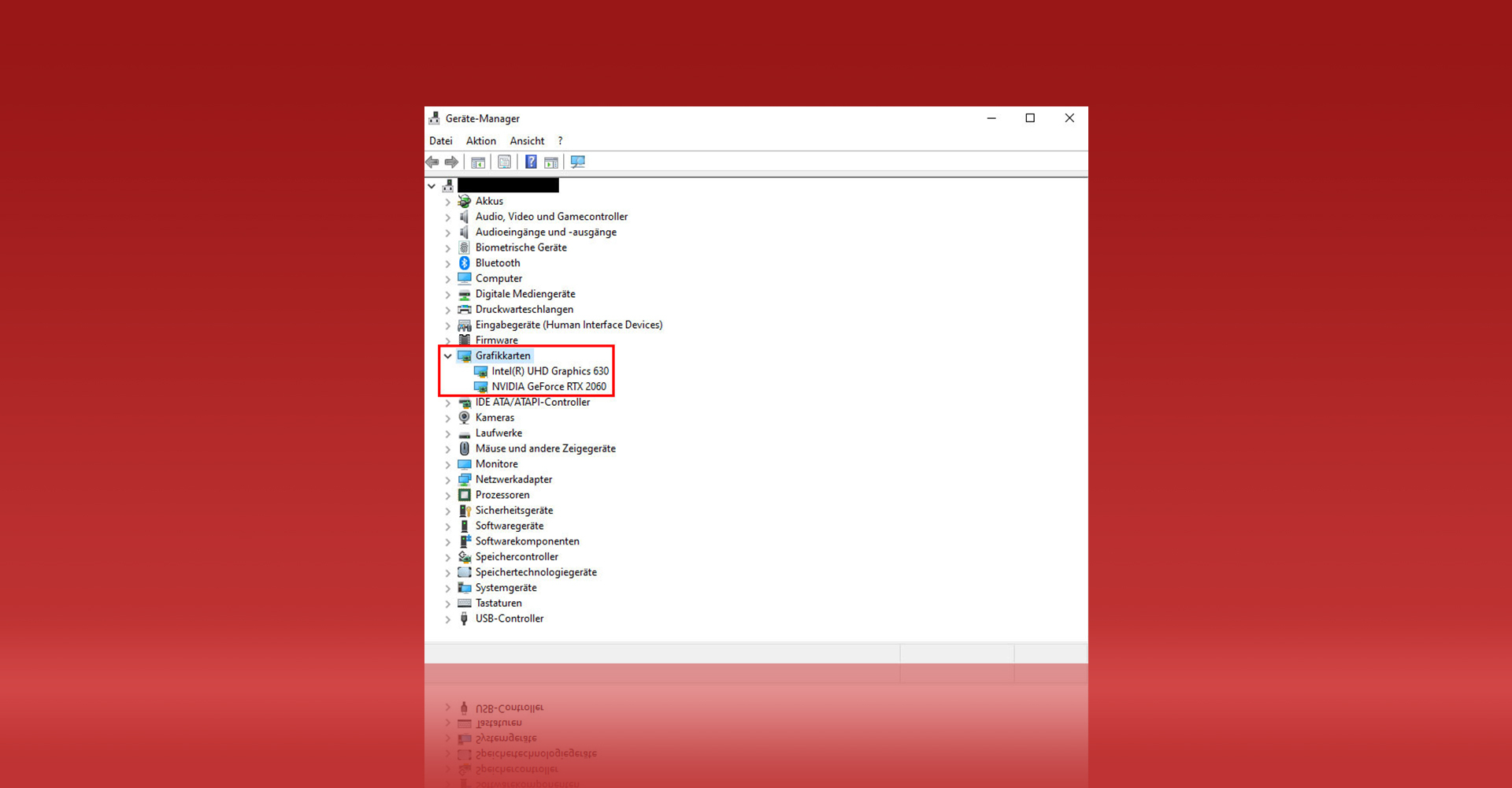
Im Geräte-Manager kannst Du unter Windows ganz einfach einsehen, welche Grafikkarte Du hast. — Bild: Eigenkreation, Screenshot Windows
GPU über den Windows-Geräte-Manager auslesen
Ein weiterer Weg, um herauszufinden, was für eine Grafikkarte Du hast, führt über den Geräte-Manager. Hierfür sind nur wenige Klicks nötig. So geht’s unter Windows 10:
- Klicke mit der rechten Maustaste auf das Windows-Symbol unten links in der Taskleiste.
- Wähle im Kontextmenü „Geräte-Manager” aus.
- Hier werden Dir Details zu allen Hardware-Komponenten Deines Computers angezeigt.
- Klicke auf den kleinen Pfeil neben „Grafikkarten”.
- Unterhalb von „Grafikkarten” wird nun der Name Deiner Grafikkarte angezeigt – es können auch mehrere sein.
- Um weitere Informationen wie die Treiberdetails anzuzeigen, klicke mit der rechten Maustaste auf dem Namen einer Grafikkarte.
- Wähle im Kontextmenü „Eigenschaften”.
- Im Tab „Treiber” kannst Du die Treiberversion einsehen und gegebenenfalls aktualisieren.
Tipp: Auch der Geräte-Manager lässt sich über den „Ausführen”-Dialog öffnen. Nutze einfach die Tastenkombination Windows-Taste und R, gib „devmgmt.msc” in das Eingabefeld ein und bestätige mit „Enter”.
Welche Grafikkarte steckt in Deinem Mac?
Auf einem MacBook oder iMac braucht es ebenfalls nur ein paar wenige Klicks, um herauszufinden, welche GPU in Deinem Computer steckt. So geht’s:
- Klicke oben links auf das Apfel-Symbol.
- Wähle „Über diesen Mac” aus. Ein neues Fenster öffnet sich.
- Im Tab „Übersicht” kannst Du neben „Grafikkarte” einsehen, mit welchem Grafikprozessor Dein Mac arbeitet – es können auch mehrere sein.
- Um detailliertere Informationen zu Deiner GPU zu bekommen, kannst Du unten im Fenster auf „Systembericht” klicken.
- Wähle in der linken Spalte den Punkt „Grafik/Displays” aus.
- Im Fenster rechts oben werden die Grafikkarten aufgelistet – inklusive der Information, ob es sich um eine integrierte oder eigenständige GPU handelt.
- Klickst Du eine der Karten an, werden im Fenster darunter alle zugehörigen Details aufgelistet, etwa Chipsatz, Typ und Hersteller.
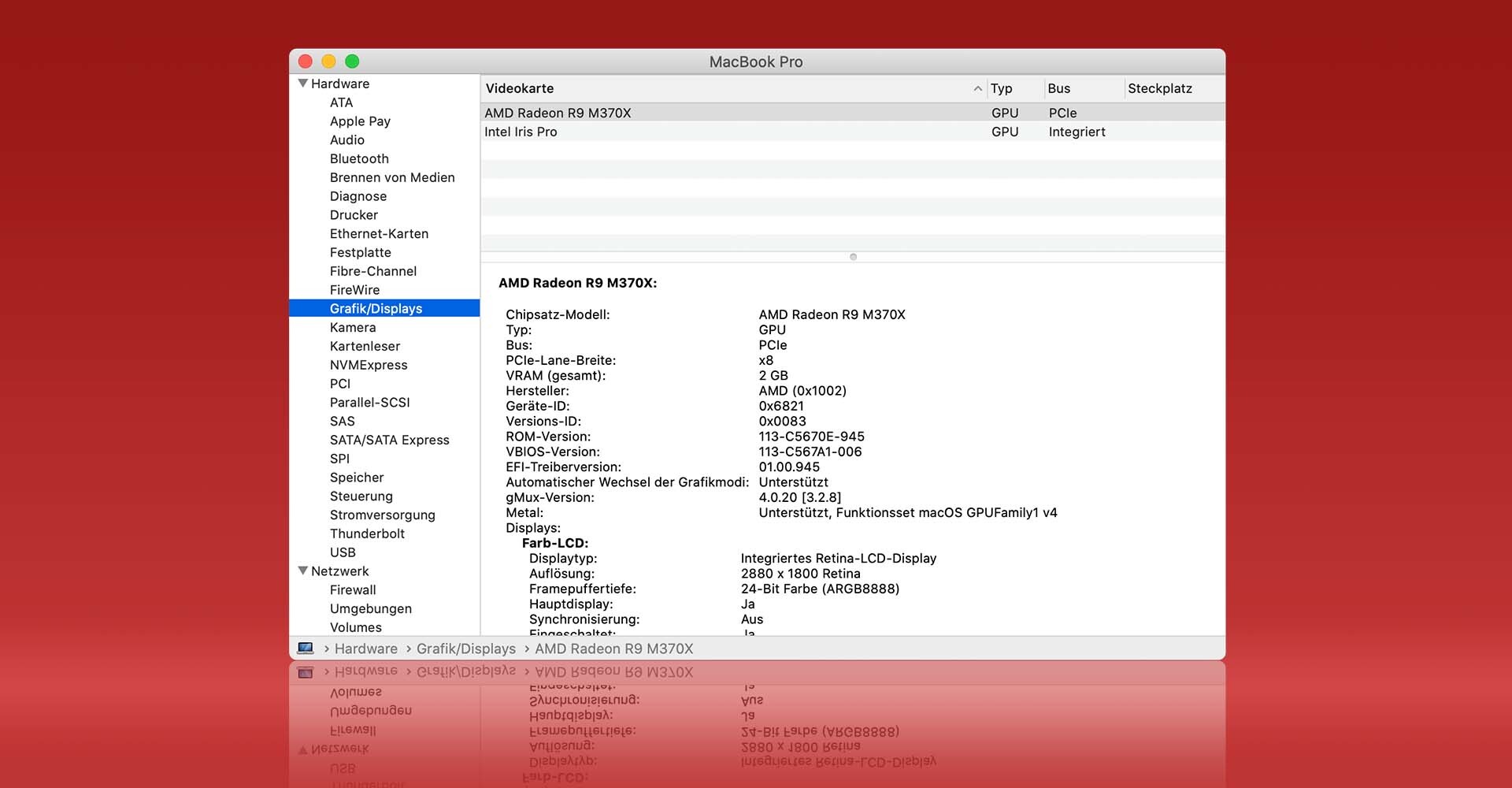
Im Systembericht zu Deinem Mac kannst Du Details zur Grafikkarte einsehen. — Bild: Eigenkreation, Screenshot: Apple
Falls Dein Mac eine eigenständige GPU verbaut hat, kannst Du einsehen, welche Apps darauf zugreifen. In der Regel sind das Grafik- oder Videobearbeitungsprogramme bzw. Spiele. So findest Du es heraus:
- Öffne die Aktivitätsanzeige, indem Du den Suchbegriff in die Spotlight-Suche eingibst.
- Alternativ findest Du sie über den Finder und den Pfad „Programme | Dienstprogramme | Aktivitätsanzeige”.
- Wähle den Tab „Energie” aus.
- Wenn bestimmte Programme die eigenständige GPU nutzen, ist dies in der Spalte „Erfordert Hochleistungs-GPU” vermerkt. Teilweise heißt die Spalte auch einfach nur „Grafikkarte”.
- Siehst Du diese Spalte nicht, hat Dein Mac nur einen Grafikprozessor.
Bist Du mit Deiner GPU zufrieden? Oder welche Alternative würdest Du Dir wünschen? Schreib uns gern einen Kommentar!
Diese Themen könnten Dich auch interessieren:




