Tipps & Tricks
Monitore richtig einstellen: So gleichst Du Bildschirme einander an
Arbeitest oder zockst Du auch mit zwei oder mehr Monitoren? Nicht nur bei Geräten unterschiedlicher Hersteller kann es irritieren, wenn die Farbwiedergabe auf beiden Geräten nicht exakt gleich ist. Wir zeigen Dir, wie Du dieses Problem beheben kannst.
Ganz egal, ob beim Videoschnitt, der Bildbearbeitung oder dem Zocken von Games wie Supreme Commander 2 für den PC – wenn Du zwei oder mehr Bildschirme gleichzeitig verwendest, sollten diese aufeinander abgestimmt werden. Das betrifft vor allem die Farbwiedergabe: Sowohl Kontrast- als auch Helligkeitseinstellung, der Gamma-Wert und die Farbtemperatur müssen optimal abgestimmt sein, damit beide Bildschirme wirklich zueinander passen.
So gleichst Du mehrere Bildschirme manuell einander an
Wenn Du mehrere Bildschirme gleichzeitig an einem Rechner nutzt, gibt es viele Gründe für eine unterschiedliche Bildwiedergabe. Selbst wenn beide Geräte vom selben Hersteller stammen, können die verbauten Displays unterschiedlich alt oder aus verschiedenen Produktionsreihen sein. Sind die Monitore ohnehin von verschiedenen Herstellern oder arbeiten sogar mit unterschiedlichen Technologien, wird es noch schwieriger. Zum Glück gibt es aber einige Standards, die bei allen Geräten zumindest in der Theorie gleich definiert sind.
Um nun zwei oder mehr Monitore einander anzugleichen, wähle zunächst den Monitor aus, dessen Bild sozusagen als Referenz dienen soll. Außerdem sollte natürlich auf allen Bildschirmen dasselbe zu sehen sein – entweder ein möglichst kontrastreiches Testbild oder eine typische Arbeitsumgebung, die Du angleichen willst. Rufe bei diesem Gerät die Einstellungen auf (meist über unten oder seitlich angebrachte Tasten) und notiere dir die Werte für Farbtemperatur, Helligkeit, Kontrast und weitere Parameter. Außerdem solltest Du bei Geräten verschiedener Hersteller auf automatische Anpassungen mit wohlklingenden Namen wie SmartView oder ähnliches (zunächst) verzichten und diese zunächst auf Werkseinstellungen zurücksetzen.
Nachdem Du Dir die Werte des ersten Bildschirms aufgeschrieben hast, geht es an das zweite Anzeigegerät. Versuche hier, dieselben Werte einzustellen, indem Du Dich ebenfalls durch die Menüstruktur klickst und die Werte nun entsprechend veränderst. Auf beiden Bildschirmen sollte die Darstellung anschließend weitgehend gleich sein. Wenn dies nicht der Fall ist, solltest Du am zweiten Monitor einzelne Werte nach und nach verändern und so für die Angleichung sorgen.
Video: YouTube / TutorialCenter
Für Fortgeschrittene: Die Treibereinstellungen
Eventuell kommst Du mit den dargestellten Maßnahmen noch nicht zu zufriedenstellenden Ergebnissen. In diesem Fall solltest Du zunächst sicherstellen, dass Deine Monitore korrekt erkannt wurden. Das ist dann der Fall, wenn im Geräte-Manager von Windows unter „Monitore” die genaue Hersteller- und Modellbezeichnung erscheint und nicht etwas wie „Standardmonitor”. Im letzteren Fall solltest Du die Website des Monitorherstellers aufrufen, um zu sehen, ob es eventuell aktualisierte Treiber für diesen Bildschirm und Dein verwendetes Betriebssystem gibt. Nur dann können sogenannte ICC-Profile angelegt werden, die bestimmen, wie beispielsweise die Farbe „Rot” auf einem bestimmten Anzeigegerät tatsächlich aussieht und wie sich die Grafikkarte hieran anpassen muss.
Du kannst die Monitoreinstellungen bei einigen Geräten nun mit Apps wie ScreenBright oder Display Tuner vornehmen. Diese werden aber nicht von allen Monitoren und Herstellern unterstützt.
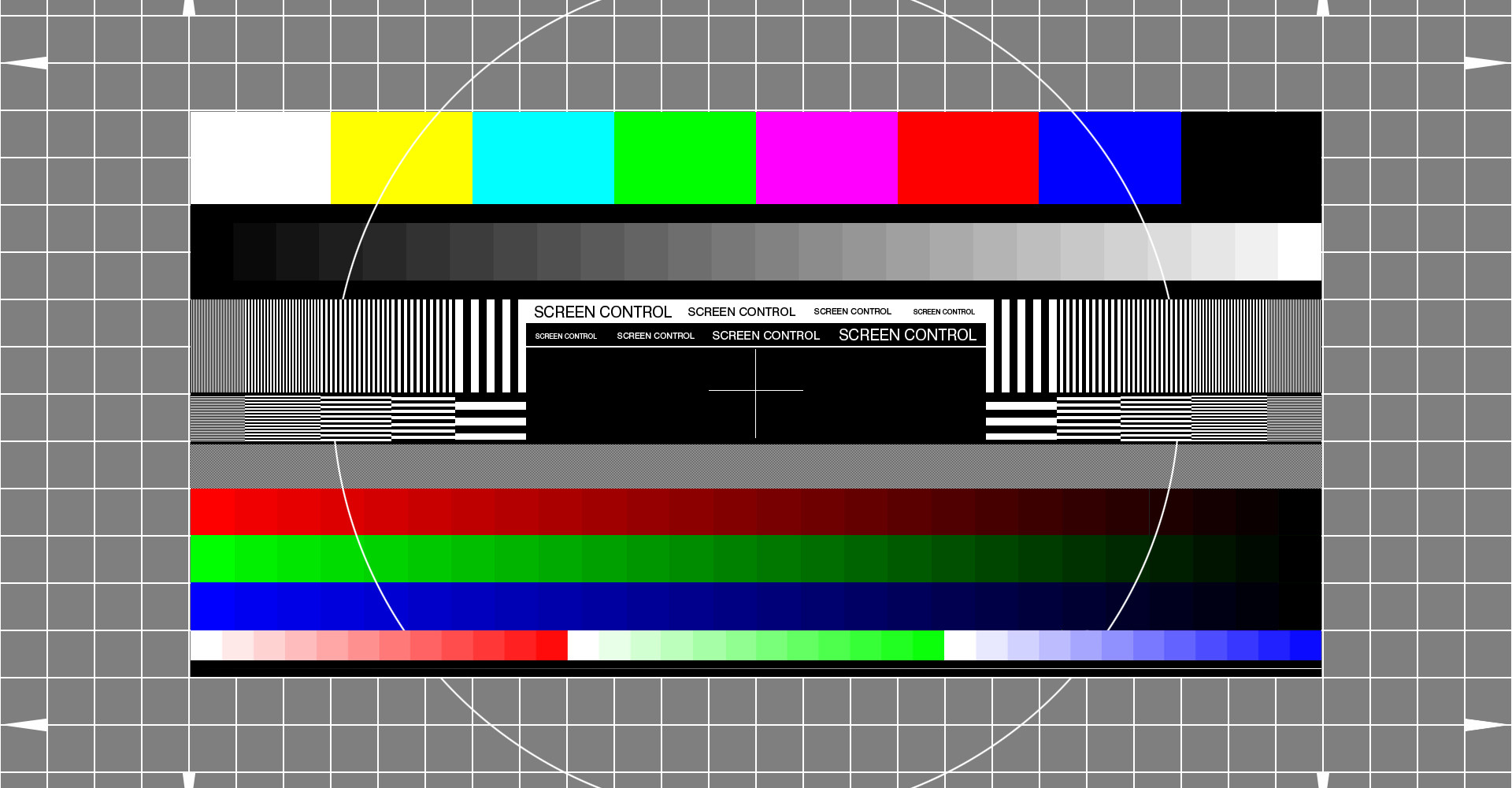
Mit einem Testbild kannst Du zwei Monitore optimal aufeinander einstellen.
So gleichst Du die Windows 10-Oberfläche mit dem Windows-Tool dccw an
Ab Windows 7 hat Microsoft seinem Betriebssystem glücklicherweise ein Kalibrierungs-Tool spendiert, das Du für die Angleichung der Anzeigen verwenden kannst. Um es zu starten, rufe das Startmenü auf und tippe „dccw” ein. Nach dem Starten des Tools (hierzu sind Administratorberechtigungen erforderlich) legst Du zunächst fest, welcher Monitor als erstes kalibriert werden soll. Diesen stellst Du mit Hilfe der Einstellregler am Monitor selbst zunächst so ein, dass er den Vorgaben entspricht. Auf dem zweiten Monitor führst Du nun dieselben Aktionen durch. Wenn jedoch nach dem Ende der Kalibrierung noch Unterschiede zwischen den Monitoren bestehen, die sich nicht über die Hardwaretasten beheben lassen, kannst du für den zweiten Bildschirm auch die am Bildschirm angezeigten Schieberegler mit der Maus verstellen. Eventuell kannst Du so beide (oder mehr) Geräte noch besser aufeinander abstimmen.
Zusammenfassung
- Wenn Du auf mehreren Bildschirmen gleichzeitig arbeitest, können Farb- und Helligkeitsunterschiede zwischen den Monitoren störend wirken.
- Du kannst die Bildschirme aneinander angleichen, indem Du einen der Monitore optimal für Dich einstellst und den oder die anderen dann hardwareseitig entsprechend anpasst.
- Dazu ist es notwendig, beide Monitore zunächst auf Werkseinstellungen zu setzen.
- Anschließend notierst Du Dir die Werte des Referenzmonitors und stellst den anderen Bildschirm genauso ein.
- Wenn das nicht ausreicht, stelle zunächst sicher, dass Du für alle Monitore die aktuellen Treiber installiert hast.
- Mit dem Windows-Tool dccw kannst Du weitere Einstellungen innerhalb von Windows für jeden Monitor einzeln vornehmen.
Wie klappt bei Dir die Angleichung der Anzeigen der Monitore? Kommst Du mit dem dccw-Tool zurecht? Wir freuen uns auf Deinen Kommentar.



