Tipps & Tricks
Mikrofon geht nicht: Lösung für Videochat, Gruppenanrufe und Co.
Das Mikrofon deines Headsets am Windows-10-Computer oder das eingebaute Mikro in deinem Laptop funktioniert nicht? Das kann verschiedene Gründe haben. Hier findest Du eine Checkliste mit den Punkten und Einstellungen, die Du überprüfen solltest, damit Dein Mikrofon wieder geht.
Genauso, wie wenn Deine Webcam am Computer nicht funktioniert, solltest Du zunächst sichergehen, dass keine Hardware-Defekte vorliegen und Anschlüsse, Kabel und Schalter am Computer, Notebook oder Headset funktionieren, wie sie es sollen. Erst wenn diese Dinge sichergestellt sind, widmen wir uns den Einstellungen Deines Windows-10-PCs.
Hardware-Defekte, Anschlüsse, Schalter und Kabel
- Zunächst überprüfe, ob Dein Mikrofon äußerlich einen Defekt aufweist oder in irgendeiner Form blockiert sein könnte.
- Vielleicht befindet sich Dein Notebook in einer Schutzhülle, oder Du hast Aufkleber darauf angebracht. Siehe in der Anleitung nach, wo genau sich das Mikrofon Deines Laptops befindet und ob es frei zugänglich ist.
- Handelt es sich bei dem Mikrofon an Deinem Windows-10-PC um ein Headset, dann untersuche dessen Kabelverbindungen. An einem frei einstellbaren Mikrofon-Arm kann schnell ein Kabelbruch entstehen und die Funktionsweise stören.
- Überprüfe die Funktionalität externer Mikrofone und Headsets nach Möglichkeit auch an einem anderen Computer.
- Prüfe außerdem, ob das Verbindungskabel Deines Headsets richtig an Deinen PC angeschlossen ist.
- Desktop-Computer besitzen häufig Frontblenden mit zusätzlichen Anschlüssen. Probiere auch die Anschlüsse auf der Rückseite Deines Computers aus, wenn Dein Headset nicht geht.
- Gerade Headsets mit getrennten Klinkensteckern für Lautsprecher und Mikrofon werden häufig falsch angeschlossen. Die Klinkenbuchse für das Mikrofon auf der Rückseite eines PCs ist meist rosa oder rot. Kopfhörer werden für gewöhnlich an einer grünen Buchse angeschlossen. Gehen die bei Dir auch nicht, kann Dir übrigens unser Ratgeber für fehlenden Ton unter Windows 10 weiterhelfen.
- Gerade moderne und teure Headsets besitzen häufig irgendwo am Kabel zum Computer ein Bedienteil, über das sich auch das Mikrofon deaktivieren lässt.
- Überprüfe hier genau, ob Dein Mikrofon nicht einfach ausgeschaltet ist.
- Auch Laptops besitzen manchmal eine zusätzliche Funktionstaste oder eine Tastenkombination, mit der sich das integrierte Mikrofon stumm schalten lässt. Im Englischen heißt diese Funktion „mute”.
Mikrofon-Einstellungen unter Windows 10
Nachdem Du sichergestellt hast, dass Dein Headset richtig angeschlossen beziehungsweise das Mikrofon in Deinem Laptop nicht verdeckt ist, sind einige Einstellungen in Windows 10 zu überprüfen. Unter anderem müssen wir vielleicht Windows 10 beibringen, welches Mikrofon verwendet werden soll. Außerdem erfährst Du, wie Du Deinem Computer und Programmen wie Skype, Microsoft Teams, Zoom, Teamspeak, Google Hangouts Meet und Co. erlaubst, überhaupt auf das Mikrofon zuzugreifen.
Zunächst stellen wir sicher, dass es Deinem Windows-10-PC überhaupt erlaubt ist, Dein Mikrofon zu verwenden.
- Klicke dazu ganz links unten in der Ecke deines Bildschirms auf das Windows-Logo, tippe „Datenschutzeinstellungen” ein und bestätige mit der Enter-Taste.
- Auf der linken Seite siehst Du nun eine Liste mit verschiedenen Unterpunkten.
- Klicke als Nächstes auf „Mikrofon” im Bereich „App-Berechtigungen”.
- Oben müsstest Du nun lesen können, ob Dein Computer bereits Zugriff auf Dein Mikrofon beziehungsweise Dein Headset hat.
- Stelle sicher, dass der „Mikrofonzugriff für dieses Gerät” aktiviert ist und dass die Schalter unter „Zulassen, dass Apps auf Ihr Mikrofon zugreifen” und weiter unten unter „Desktop-Apps den Zugriff auf Ihr Mikrofon erlauben” auf „Ein” stehen. Zusätzlich solltest Du überprüfen, für welche aufgelisteten Programme Dein Mikrofon aktiviert ist.
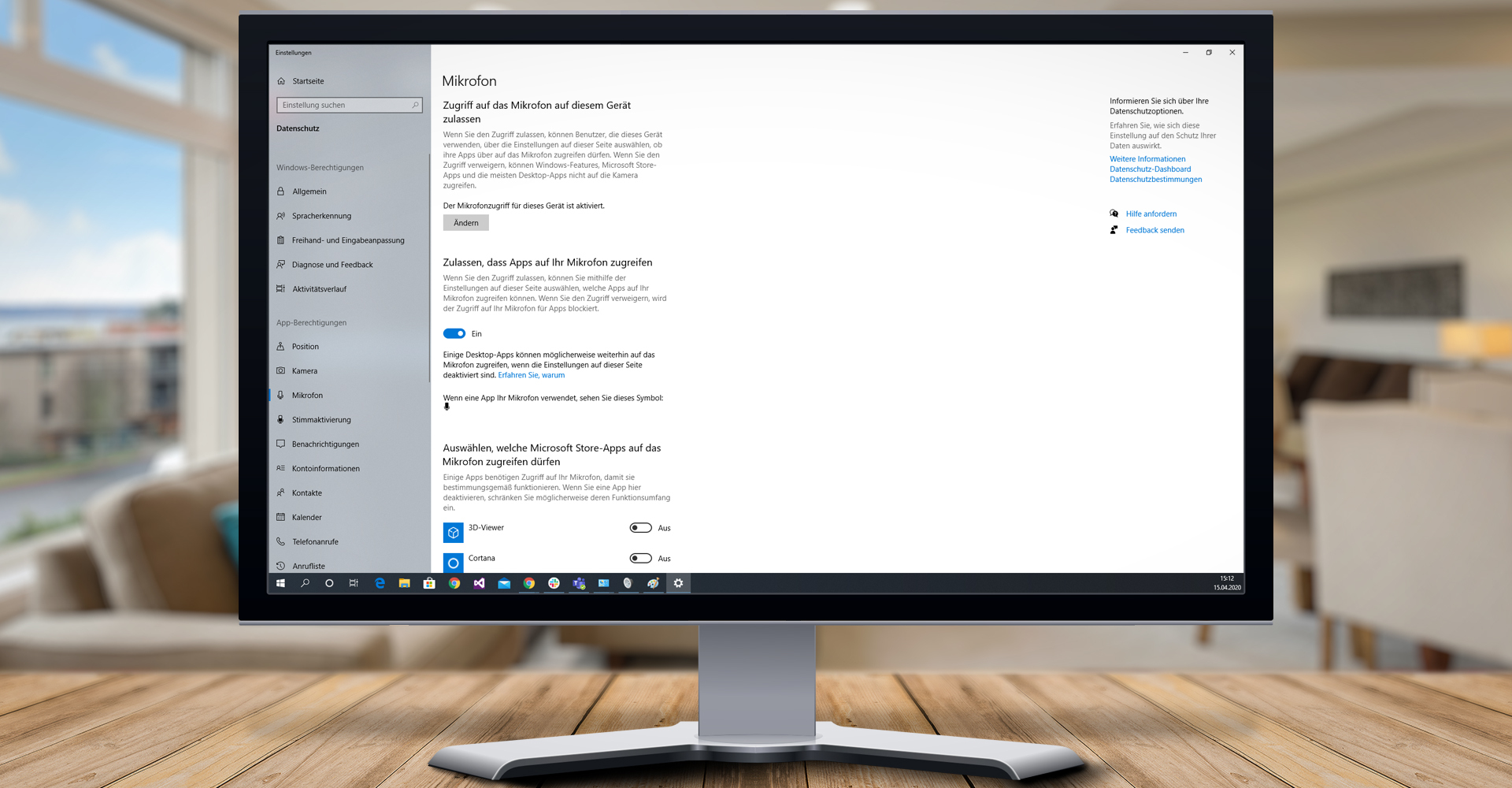
So ist der Zugriff des Computers auf Dein Mikrofon gewährleistet — Bild: Unsplash Francesca Tosolini
Im zweiten Schritt klären wir, dass Windows 10 auch weiß, welches Mikrofon Du überhaupt verwenden möchtest.
- Klicke zunächst wieder ganz links unten in der Ecke deines Bildschirms auf das Windows-Logo. Tippe dann „Systemsteuerung” ein und bestätige mit der Enter-Taste.
- Klicke nun auf „Hardware und Sound”, dann auf „Sound” und im neuen Fenster oben auf den Reiter „Aufnahme”.
- Hier sollte nun mindestens ein Mikrofon aufgelistet sein.
- Damit das Mikrofon Deiner Wahl funktioniert, muss links beim Miniaturbild neben dem Eintrag Deines Mikrofons ein grüner Haken zu sehen sein. Außerdem sollte in kleiner Schrift „Standardgerät” zu lesen sein. Ist dies nicht der Fall, klicke mit der rechten Maustaste auf den Eintrag und im Kontextmenü mit der linken Maustaste auf „Aktivieren” und erkläre es zum Standardgerät.
- Du kannst ausprobieren, ob Dein Mikrofon bereits funktioniert, indem Du etwas dagegen klopfst und darauf achtest, ob in der kleinen Anzeige rechts neben dem Eintrag grüne Balken ausschlagen.
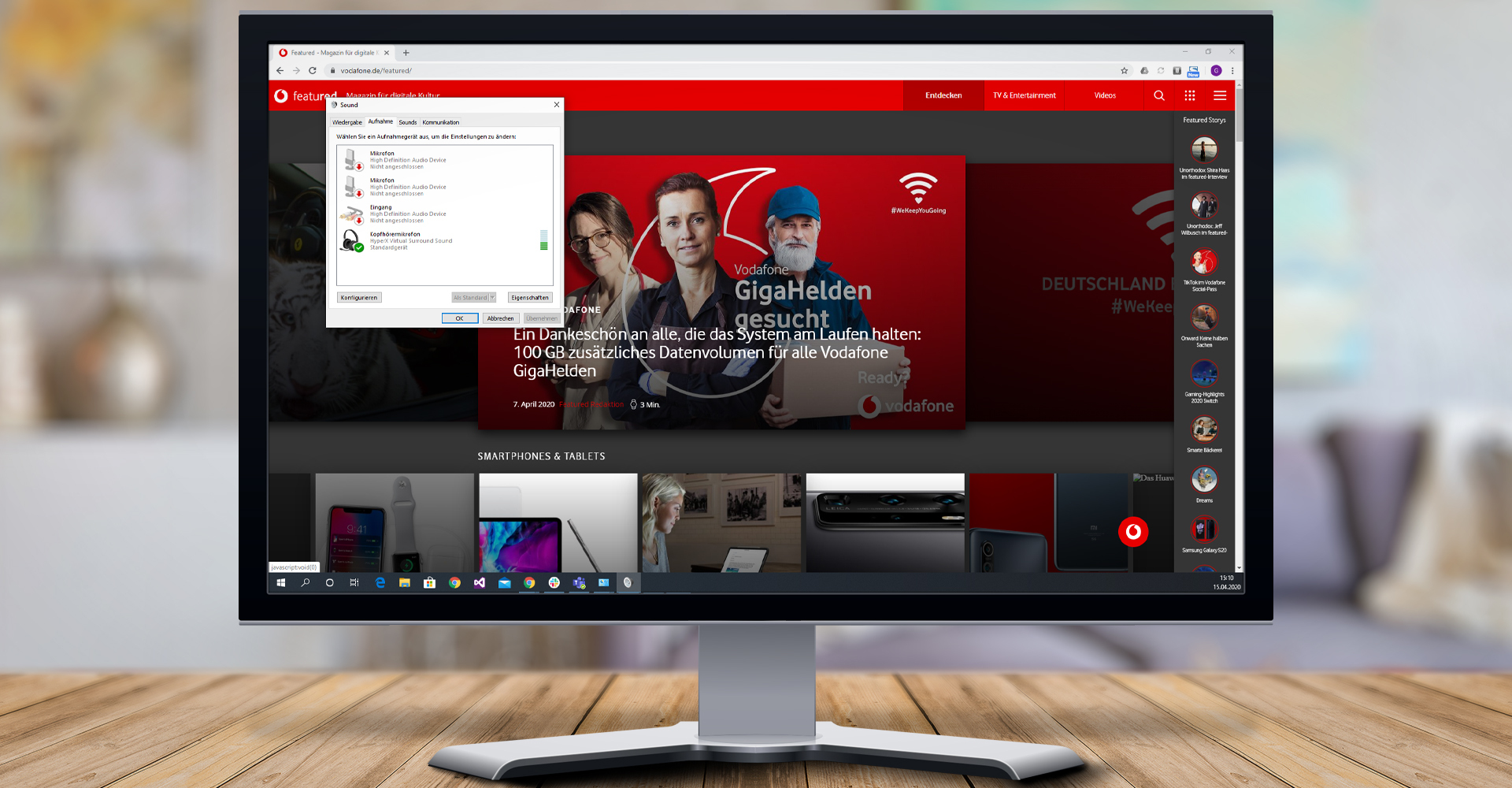
Die grünen Balken rechts neben dem Mikrofon zeigen, dass es Geräusche registriert und damit auch funktioniert. — Bild: Unsplash Sidekix Media
Sehr häufig hängen Probleme mit dem Mikrofon unter Windows 10 lediglich mit fehlenden Berechtigungen der Programme oder des Computers zusammen. Auch gibt es nicht selten am Headset einen bis dato nie beachteten Knopf, mit dem das Mikrofon versehentlich stumm geschaltet wurde. Unter normalen Umständen, sollte Dein Mikrofon nach dem Durchgehen unserer Checkliste funktionieren. Ist das nicht der Fall, könnte es auch noch an einem Treiberproblem liegen. In diesem Fall empfehlen wir folgende Schritte:
Updates installieren und Treiber aktualisieren
- Klicke ganz links unten in der Ecke deines Bildschirms auf das Windows-Logo, tippe „Update” ein und bestätige mit der Enter-Taste.
- Lasse im neuen Fenster Deinen Computer nach Updates für Windows 10 sowie Deiner Hardware suchen und installiere sie.
- Klicke erneut in der Ecke Deines Bildschirms auf das Windows-Logo und bestätige mit Enter, nachdem zu „Geräte-Manager” eingetippt hast.
- Klappe in der Komponentenliste Deines Computers Einträge aus, die mit Audio zusammenhängen könnten.
- Rege die Suche nach neuen Treibern für die darunter aufgeführten Geräte an, indem Du sie mit der rechten Maustaste anklickst und dann „Treiber aktualisieren” mit der linken Maustaste auswählst.



