Tipps & Tricks
Google Chrome: Cookies löschen und Cache leeren – unter Android, iOS und am PC
Weg mit dem Datenmüll! Wir erklären Dir, wie Du bei Google Chrome Cookies löschst und den Cache leerst – an einem Android- oder iOS-Gerät und am PC.
Logisch, das Wort Cookies löst bei den meisten sofort Appetit auf Süßes aus. Im technologischen Kontext sind Cookies weniger schmackhaft, aber zum Teil praktisch. Hierbei handelt es sich um Dateien, die von Dir besuchte Webseiten erstellen, um Browserdaten zu speichern. Auf diese Weise musst Du Dich in sozialen Netzwerken zum Beispiel nicht jedes Mal neu anmelden.
Der Cache lagert hingegen Skripte, Grafiken und andere Inhalte, um beispielsweise Ladezeiten bei einem erneuten Besuch der jeweiligen Website zu reduzieren. Er fungiert also als eine Art Zwischenspeicher.
Google Chrome: Cookies löschen und Cache leeren – am Android-Gerät
Ob aus Datenschutzgründen oder weil der Frühjahrsputz ansteht: Hin und wieder sollten wir aufräumen. Das gilt auch für technische Geräte wie Smartphones und Tablets. Beginnen wir mit Google Chrome unter Android – so löschst Du auf kompatiblen Geräten Cookies und leerst den Cache:
- Öffne die Chrome-App.
- Tippe oben rechts auf die drei Punkte.
- Wähle „Verlauf” aus.
- Tippe auf „Browserdaten löschen”.
- Stelle sicher, dass „Cookies und Websitedaten” ausgewählt ist.
- Stelle sicher, dass „Bilder und Dateien im Cache” ausgewählt ist.
- Tippe auf „Daten löschen”.
Unter Umständen offeriert Dir Chrome eine Auswahl beliebter Seiten und fragt Dich explizit, ob Du „auch Daten dieser Websites löschen” möchtest. Hier triffst Du einfach Deine Auswahl und tippst anschließend auf „Löschen”.
Nach dem vierten Punkt der Schritt-für-Schritt-Anleitung kannst Du zudem manuell bestimmen, welcher Zeitraum von der Löschung betroffen sein soll. Die Grundeinstellung lautet normalerweise „Gesamte Zeit”, doch Du hast auch die Wahl zwischen:
- „letzte Stunde”
- „letzte 24 Stunden”
- „letzte 7 Tage
- „letzte 4 Wochen”
Beim Löschen von Cookies und beim Leeren des Cache stellst Du auch den Verlauf in der Regel auf null. Möchtest Du das nicht, entfernst Du in der Übersicht einfach das Häkchen bei „Browserverlauf”, bevor Du auf „Daten löschen” tippst.
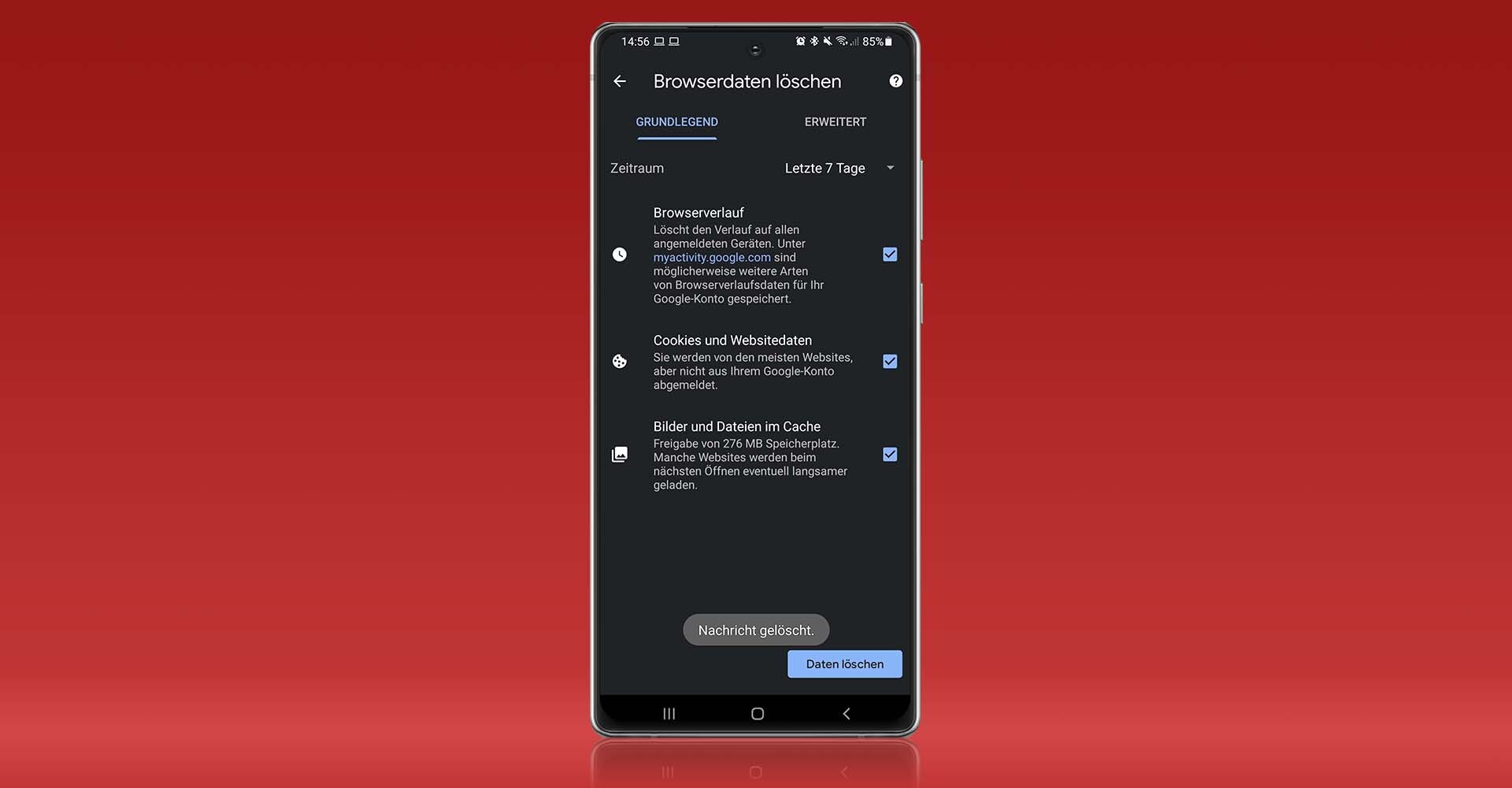
Die Google-Chrome-Browserdaten löschst Du über die Einstellungen Deines mobilen Browsers. — Bild: Eigenkreation/Google LLC
Google Chrome: Cookies löschen und Cache leeren – am iPhone und iPad
Natürlich kannst Du Google Chrome auch auf Apples Geräten nutzen. Also bietet es sich ebenso für iOS- und iPadOS-Nutzer an, die Cookies und den Cache regelmäßig zu löschen beziehungsweise zu leeren. Wir erklären Dir, wie das funktioniert:
- Öffne die Chrome-App.
- Tippe unten auf die drei Punkte.
- Wähle „Verlauf” aus.
- Tippe auf „Browserdaten löschen”.
- Stelle sicher, dass „Cookies, Websitedaten” ausgewählt ist.
- Stelle sicher, dass „Bilder und Dateien im Cache” ausgewählt ist.
- Tippe auf „Browserdaten löschen”.
Hinweis: Während User von Android-Geräten trotz der entfernten Cookies auf Google-Webseiten wie „google.com” und „youtube.com” angemeldet bleiben, werden iOS-Nutzer möglicherweise aus ihrem Google-Konto abgemeldet.
So entfernst Du Cookies und leerst den Cache am PC
Auch hier ein Hinweis vorab: Selbst nach dem Lösch- und Leervorgang am PC kann es sein, dass Du weiterhin im Google-Konto angemeldet bleibst. In dem Fall ist die Synchronisierung in Chrome aktiv. Auf diese Weise werden Daten wie Lesezeichen, Verlauf und Passwörter automatisch im Google-Konto gespeichert, um sie auf anderen Geräten anzuzeigen.
So entfernst Du die Cookies und leerst den Cache:
- Öffne den Chrome-Browser.
- Klicke oben rechts auf die drei Punkte.
- Gehe mit dem Cursor auf „Weitere Tools”.
- Klicke auf „Browserdaten löschen”.
- Stelle sicher, dass „Cookies und Websitedaten” ausgewählt ist.
- Stelle sicher, dass „Bilder und Dateien im Cache” ausgewählt ist.
- Klicke auf „Daten löschen”.
Sobald Du im Browserdaten-Menü bist, kannst Du einen bestimmten Zeitraum fürs Löschen und Leeren auswählen oder alle gespeicherten Cookies und den gesamten Cache-Inhalt entfernen. Um noch schneller ins Menü zu gelangen, verwendest Du die Tastenkombination [strg] + [shift] + [entf].
Je nach Version von Google Chrome kann der manuelle Weg zum Cookies-Löschen und Cache-Leeren auch folgendermaßen aussehen:
- Öffne den Chrome-Browser.
- Klicke oben rechts auf die drei Punkte.
- Wähle „Einstellungen” aus.
- Klicke auf „Erweiterte Einstellungen anzeigen”.
- Klicke unter „Datenschutz” auf „Browserdaten löschen”.
- Stelle sicher, dass „Cookies und Websitedaten” ausgewählt ist.
- Stelle sicher, dass „Bilder und Dateien im Cache” ausgewählt ist.
- Klicke auf „Daten löschen”.
Einzelne Cookies am PC löschen
Die vorangegangene Anleitung dient der Löschung aller Cookies, doch Du kannst am Computer auch selektiv vorgehen:
- Öffne den Chrome-Browser.
- Klicke oben rechts auf die drei Punkte.
- Wähle „Einstellungen” aus.
- Klicke unter „Datenschutz und Sicherheit” auf „Cookies und andere Websitedaten”.
- Wähle „Cookies und Websitedaten anzeigen” aus.
- Entferne die Cookies Deiner Wahl.
Wann hast Du zuletzt den Datenmüll entsorgt? Wir freuen uns auf Deinen Kommentar!
Das könnte Dich auch interessieren:




