Tipps & Tricks
Gmail: Neue Aktionen für Add-ons wie Dropbox verwenden
Schnell eine Dropbox-Datei in Deine E-Mail einfügen? Das wird dank der neuen Compose Actions von Gmail jetzt noch einfacher. Wir verraten Dir, was das neue Feature so besonders macht und wie Du es verwendest.
Viele Anbieter sind über den G Suite Marketplace auch als Add-on für Gmail verfügbar. Mit den sogenannten Compose Actions wird jetzt ihre Funktionalität in Googles E-Mail-Programm auf eine neue Stufe gehoben: Die Erweiterungen sind nun nämlich direkt in den Mail-Editor integrierbar.
Hast Du Gmail zum Beispiel mit Dropbox verknüpft, kannst Du eine Datei aus Deiner Cloud schnell und einfach in Deine E-Mail einfügen. Sie wird dann in Form eines Freigabe-Links im Textfeld Deiner Mail angezeigt. Das neue Verfahren soll das Einfügen von Links und Anhängen vereinfachen und somit eine noch reibungslosere Nutzung von Gmail ermöglichen.
Hinweis: Bislang sind nur wenige Apps mit den Editor-Aktionen kompatibel, darunter Dropbox, Atlassian, Box und Egnyte. Google hat jedoch angedeutet, bald weitere Anbieter verfügbar zu machen.
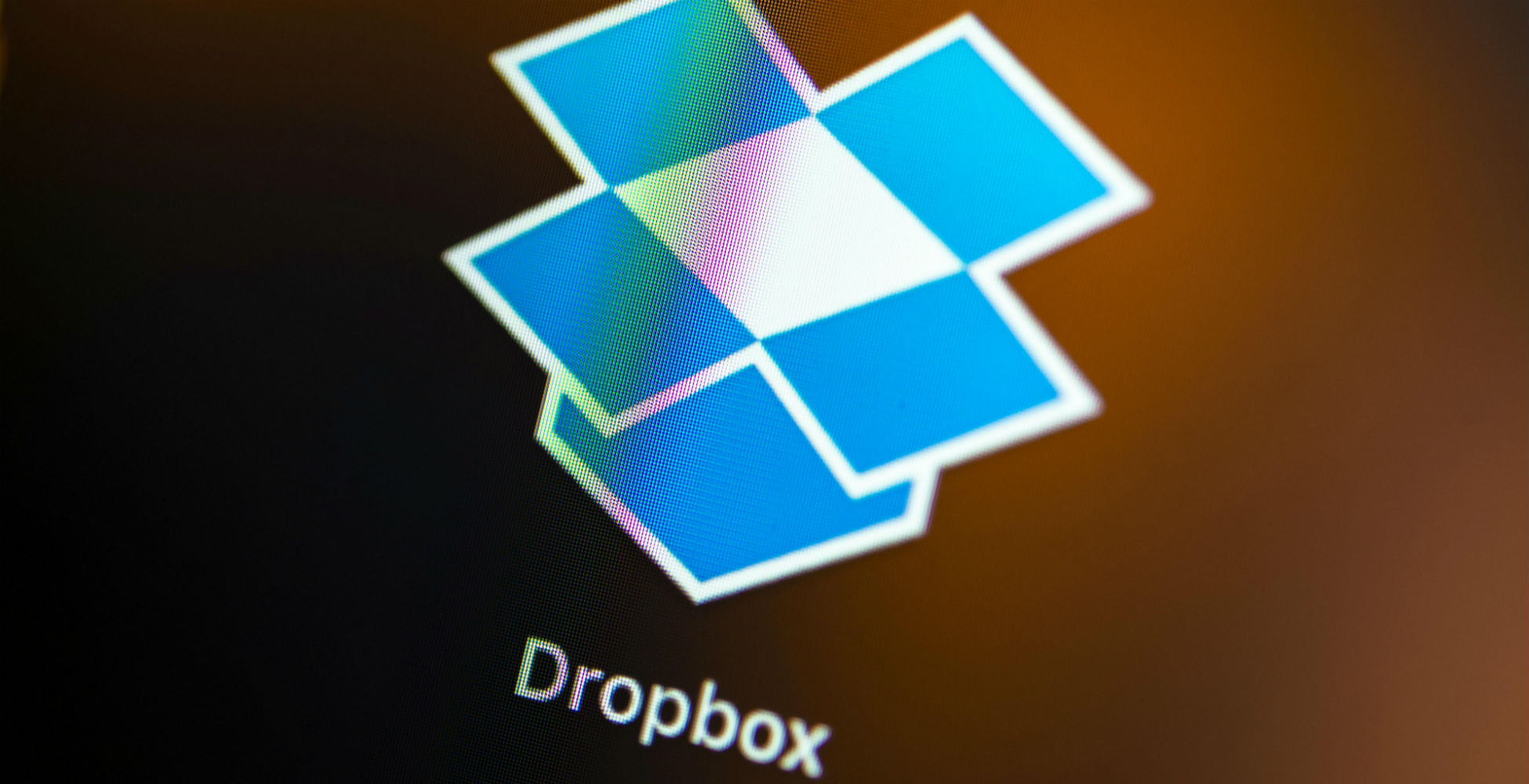
Die neuen Aktionen in Gmail sind bis dato nur mit einigen Add-ons kompatibel – zum Beispiel Dropbox.
Foto: picture alliance / imageBROKER / Valentin Wolf
So verknüpfst Du Dropbox mit Gmail
Am Beispiel von Dropbox wollen wir Dir das Prozedere im Detail erklären: Suche im G Suite Marketplace nach dem Add-on Dropbox for Gmail. Öffne die Erweiterung und klicke auf die Option „Installieren“. Bestätige, dass Dropbox zukünftig auf Dein Google-Konto zugreifen darf, indem Du „Zulassen“ auswählst. Anschließend sollte sich das Add-on automatisch installieren.
Kehre zurück in Dein Gmail-Programm: Hat alles geklappt, siehst Du dort in der rechten Seitenleiste das Dropbox-Symbol. Gehe nun links oben auf den „Schreiben“-Button, um eine neue Nachricht zu verfassen. Klicke im Editor weiter unten auf das neue Dropbox-Icon und logge Dich in Deinen Cloud-Account ein. Anschließend solltest Du eine Liste mit allen Dateien sehen, die Du in Deine Dropbox hochgeladen hast. Wähle eine davon aus, um sie in die E-Mail einzufügen. Anschließend schreibst Du Deine Nachricht zu Ende und klickst auf „Senden“, um sie abzuschicken.
Zusammenfassung
- Dank der neuen Compose Actions von Gmail kannst Du Add-ons wie Dropbox direkt in den Mail-Editor integrieren.
- So lassen sich dann zum Beispiel Deine Cloud-Dateien schnell und einfach in der Mail ablegen.
- Angekündigt wurde die Funktion erstmals auf der Google-Cloud-Next-Konferenz im Juli dieses Jahres, sie ist aber erst jetzt weltweit ausgerollt.
Welche Erweiterung sollte Gmail zukünftig noch in den Mail-Editor integrieren? Verrate es uns gerne in den Kommentaren.



