Tipps & Tricks
Logo erstellen mit Photoshop: Das optimale Vorgehen
Willst Du ein cooles Logo für Dein Forum, Deinen Verein oder sogar Dein Startup erstellen? Wir erklären Dir, wie Du dieses Vorhaben mit Photoshop realisierst.
Logo erstellen mit Photoshop: Ob im Webauftritt Deines Blogs oder Deines Vereins, auf der Visitenkarte oder sogar auf dem Briefkopf – ein schickes Logo macht ordentlich was her. Echte Profiarbeit ist dabei zwar noch immer unersetzlich, mit Photoshop kannst Du aber auch etwas hinbekommen, das schick ist. Wir sagen Dir, wie das geht.
Was Du für dieses Projekt brauchst, sind drei Dinge: die Software Adobe Photoshop, eine Logo-Idee und natürlich eine Prise Kreativität. Hast Du alles beisammen, kann es losgehen. Vorweg sei gesagt, dass Photoshop als Allround-Software nicht spezifisch für die Erstellung von Logos gemacht ist. Suchst Du eine einfache Möglichkeit, Dein Logo per App zu erstellen, solltest Du es mit unseren Tipps zur Logo-Erstellung unter iOS und Android versuchen. Willst Du am Desktop-Rechner loslegen? Dann lies weiter!
Achtung bei der Auflösung
Normalerweise würde ein Profi das Logo nicht mit Photoshop, sondern mit Illustrator erschaffen. Letztere Software arbeitet mit Vektorgrafiken. Das bedeutet, dass Du das fertige Logo auf eine beliebige Größe skalieren kannst, ohne dass es pixelig wird. Photoshop ist allerdings aufgrund seiner größeren Verbreitung häufiger zur Hand und besitzt mehr Optionen für Effekte.
Um den Nachteil einer pixelbasierten Grafik auszugleichen, solltest Du das Logo dann aber von vornherein sehr groß anlegen. Bedenke, dass Du es künftig vielleicht in groß brauchen könntest. Willst Du es einmal ausdrucken, brauchst Du eine gute Auflösung. Im Magazindruck ist 300 dpi ein Standard, also 300 Pixel auf rund 2,5 Zentimeter. Entsprechend kannst Du ausrechnen, wie groß die Rohgrafik sein muss, damit das Ganze am Ende in verschiedenen Versionen gut aussieht.
Es geht los mit der Logo-Erstellung
Starte Photoshop CC oder CS6 und klicke auf „Erstellen…“. Wähle dann eine ausreichende Größe bei Breite und Höhe aus, zum Beispiel 1000 Pixel – überlege, ob Dein Logo quadratisch oder rechteckig werden soll. Den Hintergrund solltest Du auf Weiß stellen. Die Transparenz für den Hintergrund kannst Du später auch noch einfügen. Dann braucht das Projekt noch einen Namen und die Kreativarbeit kann losgehen. Aber was für ein Logo brauchst Du eigentlich? Einen Schriftzug? Eine reine Grafik? Ein Text mit einer Form? Je nachdem, was Du vorhast, ist die Herangehensweise natürlich etwas anders.
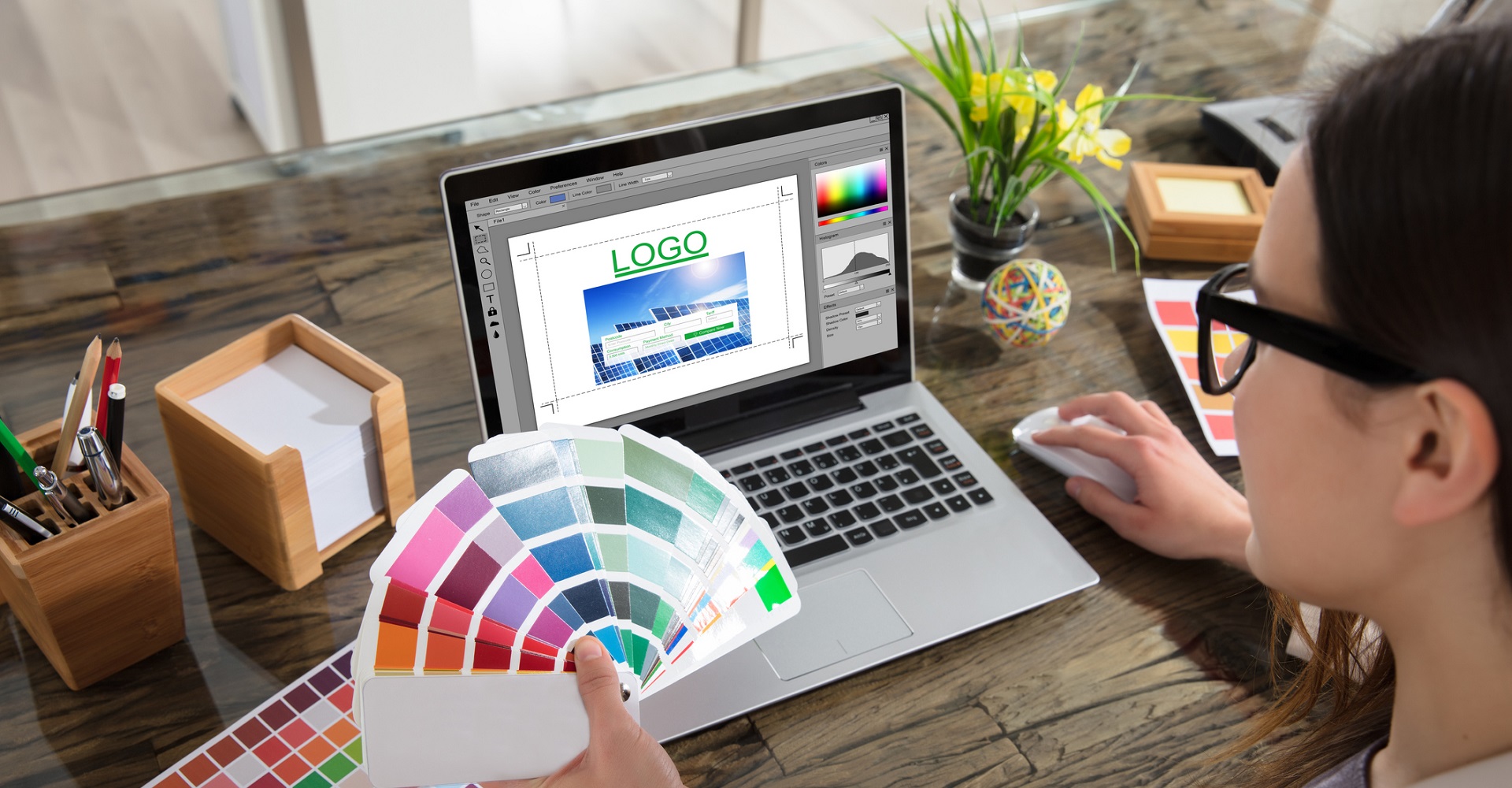
Photoshop ist eine beliebte Software, um ein Logo für das eigene Unternehmen zu erstellen.
Der Schriftzug
Wähle in der aktuell noch weißen Grafik das Textwerkzeug aus der Werkzeugleiste links aus. Nun musst Du Dich für eine passende Schriftart entscheiden und womöglich ein wenig mit deren Größe experimentieren. Bedenke: Serifenschriften strahlen Stabilität und eine etwas konservative Einstellung aus, Schriften ohne Serifen eher Innovation und Visionen.
Tippe den Text für das Logo ein, zum Beispiel den Namen Deines Projekts. Bedenke bei der Textfarbe, dass dunkle Farben eleganter aussehen, hellere Farben dagegen mehr Wärme ausstrahlen. Du erkennst die Wirkung im Editor vor allem am Gelb- und Blauanteil – mehr Blau wirkt später dunkler, mehr Gelb dafür dann heller.
Steht der Text, nutzt Du das „Freistellungswerkzeug“ aus dem Werkzeugkasten, um die Ränder des Logos zu verkleinern. Hierbei musst Du natürlich darauf achten, dass der Text am Ende zentriert bleibt. Lasse auch einen Rand übrig – falls Du das Logo zum Beispiel in eine Webseite einbaust, kannst Du Dir so böse Überraschungen ersparen, bei denen das Ganze mit regulärem Text kollidiert.
Zuletzt musst Du nur noch die Hintergrund-Ebene im Ebenenkasten rechts unten auswählen und mit einem Druck auf die Backspace-Taste entfernen. So sorgst Du für einen transparenten Hintergrund, damit das Logo auch auf unterschiedlichen Oberflächen funktioniert. Das Ergebnis speicherst Du als PNG-Datei ab – ein JPG ist zwar kleiner, hat dafür aber keine Transparenz und kann hässliche Kompressionsartefakte enthalten.
Die reine Grafik
Kein Text, sondern eine reine Grafik – viele große Unternehmen setzen darauf und Du kannst das natürlich auch. Wenn eine einfache Grafik Dein Projekt perfekt widerspiegelt, kann sie auch zum Logo taugen. Die Wirkung von Farben ist dabei genauso zu beachten, wie beim Schriftzug.
Beziehe in die Überlegung, was für eine Grafik Du machen möchtest, auf jeden Fall die vorhandenen Tools von Photoshop mit ein: Es gibt Linien, Kreise, Ovale, Rechtecke und Dreiecke, die sich relativ leicht erstellen lassen. Die lassen sich natürlich kombinieren. Wähle die entsprechenden Tools aus und platziere sie auf Deinem weißen Hintergrund. Nun musst Du das ganze wieder freistellen und den Hintergrund herauslöschen, schon hast Du ein schickes Logo.
Video: Youtube / Nico Martin Photography
Text auf Form
Soll das Logo zwar Text enthalten, zum Teil aber aus einer Form bestehen? Du kannst zum Beispiel einen Teil des Textes damit hinterlegen oder das Ganze auf eine runde Grundform setzen. Dafür findest Du im Werkzeugkasten von Photoshop das Rechteck-Werkzeug, das per Rechtsklick auch noch andere Formen als nur Rechtecke parat hält. Ziehe mit dem Mauszeiger eine entsprechende Form ins Bild. Danach kannst Du die Ebene mit der Form im Ebenenkasten unter die mit der Schrift ziehen.
Ein Teil des Textes kann damit hervorgehoben werden, außerdem ist das Logo so auf verschiedenfarbigen Hintergründen später besser lesbar. Willst Du das ganze Logo hinterlegen, kannst Du zum Beispiel mit dem Ellipse-Werkzeug einen Kreis drumherum setzen und dann mit einer Flächenfarbe füllen. Mit weiteren Effekten wie etwa „Schein nach außen“ kannst Du der Sache noch einen letzten Schliff verpassen – probiere einfach einmal aus, was Du damit machen kannst.
Zusammenfassung
- Um mit Photoshop Dein eigenes Logo zu erstellen, brauchst Du die Software, eine Idee und eine Portion Kreativität.
- Entscheide Dich für die passende Größe bei Höhe und Breite sowie das Format.
- Bedenke beim Schriftzug die jeweilige Wirkung der Farben.
- Verpasse Deinem selbst erstellen Logo einen transparenten Hintergrund, um es auf unterschiedlichen Oberflächen zu nutzen.
- Überlege, wie die enthaltene Grafik aussehen soll.
- Stelle Dir bildlich vor, wie das Zusammenspiel aus Text und Form aussieht und triff dahingehend die für Dein Logo beste Entscheidung.
Mit Photoshop kannst Du ein cooles Logo erstellen. Die Idee musst Du allerdings selbst mitbringen. Und natürlich ein Projekt, für das Du ein Logo brauchst. Welches ist Deines? Erzähle uns davon in den Kommentaren.



