Service & Hilfe
Safari-Einstellungen unter iOS: Nützliche Tipps für iPhone & iPad
Beim mobilen Surfen auf dem iPhone oder iPad setzen die meisten iOS-Nutzer auf Apples hauseigenen Safari-Browser. Während sich der gewöhnliche Umgang mit der App äußerst intuitiv gestaltet, ist so manche praktische Funktion ein bisschen schwerer zu finden. Grund genug, Dir einige praktische Safari-Tipps an die Hand zu geben, mit denen Du noch mehr aus dem Browser herausholen kannst.
Mit Instagram, Facebook, Twitter und Co. stehen Dir unterschiedliche Anwendungen auf Deinem iOS-Gerät zur Verfügung, um Wartezeiten zu überbrücken. Trotzdem spielt neben dem Empfang von E-Mails nach wie vor Apples mobiler Browser Safari eine der wichtigsten Rollen auf Deinem iPhone oder iPad. Während das Aufrufen von Webseiten keinerlei Erklärung bedarf, ist die eine oder andere Funktion etwas besser versteckt. Im Folgenden wollen wir Dir deswegen einige Tipps mitgeben.
Lesemodus aktivieren: Webseiten auf das Wesentliche reduzieren
Ein weiteres praktisches Feature im Safari-Browser auf Deinem iOS-Gerät ist der sogenannte Lesemodus. Hast Du diesen aktiviert, blendet die App lästige Werbung aus und der jeweilige Text klar und übersichtlich dargestellt. Sofern die Reader-Ansicht für die jeweilige Webseite verfügbar ist, kannst Du sie über die vier horizontalen Striche in der URL-Leiste aktivieren. Über das „aA“-Symbol rechts neben der Adresszeile kannst Du darüber hinaus weitere Anpassungen vornehmen. So steht es Dir nicht nur frei, die Schriftgröße anzupassen, sondern auch, einen anderen Hintergrund oder eine andere Schriftart einzustellen. Eine wirklich praktische Funktion also, die ihre Trümpfe besonders am Abend in dunkler Umgebung ausspielen kann.
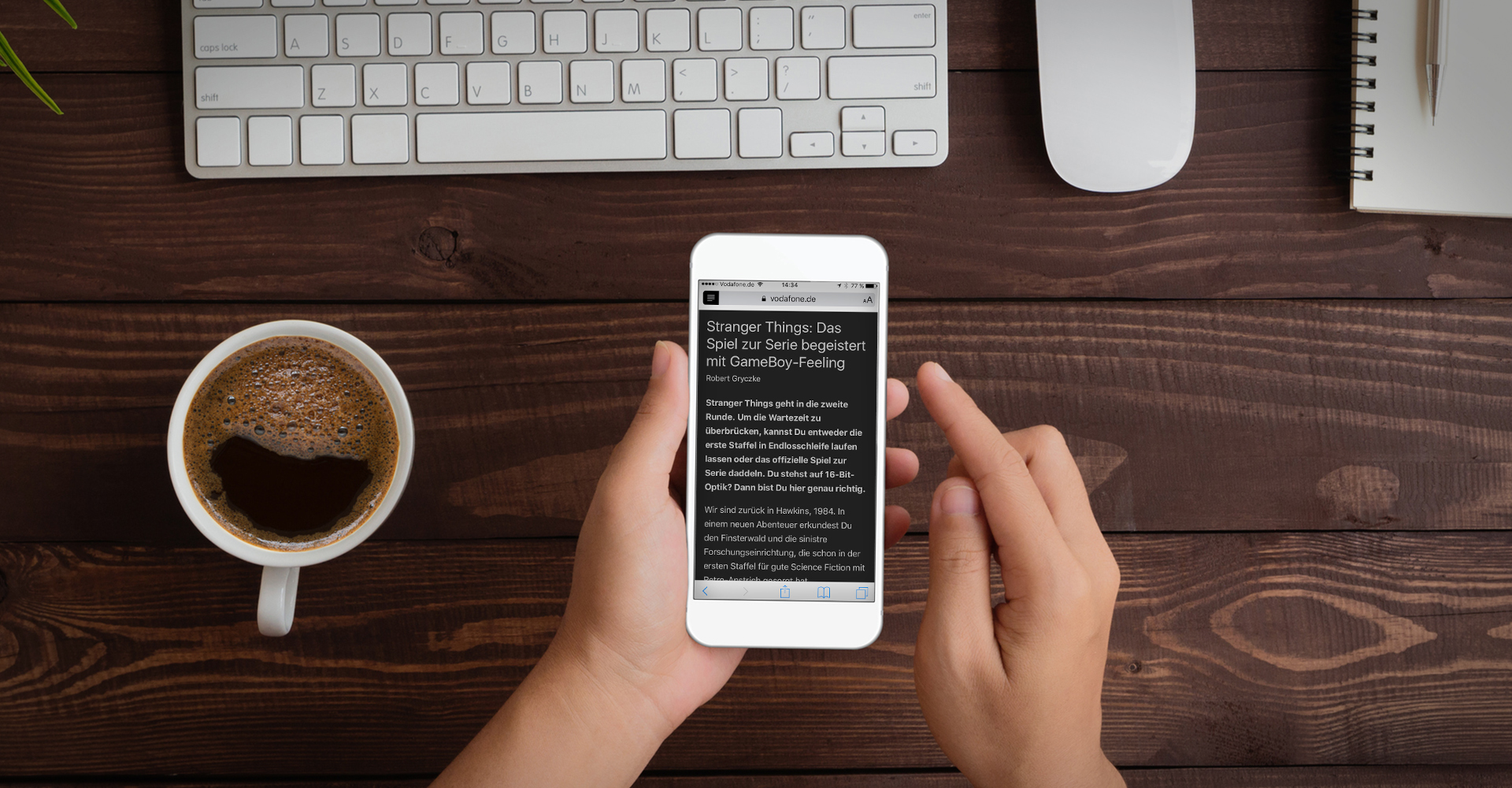
Im Lesemodus werden die Inhalte einer Webseite auf das Wesentliche reduziert.
Foto: Eigenkreation
Deine Lieblingswebseite dem Home-Bildschirm hinzufügen
Diese Funktion gibt es schon lange, aber nicht jeder kennt sie: Du kannst Deinem Homescreen einen Kurzbefehl für Deine Lieblingswebseite hinzufügen. Öffne die Seite in Safari, tippe unten auf das Teilen-Symbol und scrolle in der untersten Menüleiste ein Stück nach rechts bis „Zum Home-Bildschirm“. Tippst Du diese Option an, wird die aktuelle URL als Icon direkt auf dem iPhone-Homescreen abgelegt. Tippst Du das Symbol an, öffnet sich sofort die Webseite im Browser. Diese Methode ist besonders deshalb ein echter Geheimtipp, da Du unter iOS die Safari-Startseite bislang nicht ändern kannst – anders als am Mac.
Für eine noch schnellere Suche im Browser
Du willst in Safari eine längere Suchanfrage stellen – zum Beispiel „Detektiv Conan Filme Kino 2019 Deutschland“ ? Seit iOS 12.2 bietet der Browser hierzu ein neues Feature an: Tippe in die Suchleiste zunächst den Beginn Deiner Anfrage ein („Detektiv Conan Filme“). Safari zeigt Dir nun Vorschläge für den Suchbegriff an. Tippst Du neben einem davon auf den blauen Pfeil, wird der Vorschlag direkt in die Suchleiste eingebunden. Tippe anschließend nach und nach die nächsten Suchbegriffe ein, bis Deine Anfrage vollständig ist.
Verhindern, dass Webseiten prüfen, ob Du Apple Pay konfiguriert hast
Wusstest Du, dass es eine Safari-Einstellung gibt, die es Webseiten erlaubt, zu prüfen, ob Du Apple Pay eingerichtet hast? Das kann praktisch sein, wenn Du mit dieser Funktion auf Websites bezahlen möchtest. Du kannst also für mehr Datenschutz auf Deinem iPhone sorgen, indem Du die Funktion deaktivierst. Öffne dazu in den Einstellungen den Menüpunkt „Safari“ und scrolle nach unten bis zum Bereich „Datenschutz & Sicherheit“. Wische den Schieberegler neben „Apple Pay prüfen“ nach links, sodass er nicht mehr grün leuchtet.
So zeigt Safari nicht mehr häufig besuchte Webseiten an
Willst Du in Safari eine neue URL eintippen, schlägt der Browser unter anderem häufig von Dir besuchte Webseiten vor. Das kann durchaus praktisch sein – es sei denn, Du leihst Dein iPhone mal einer anderen Person. Denn dann ist Deine Surf-Historie kein Geheimnis mehr. Möchtest Du lieber für Dich behalten, wo Du Dich im Internet bewegst: Deaktiviere unter „Einstellungen | Safari“ die Funktion „Häufig besuchte Websites“, indem Du den Regler daneben nach links wischst.
Die Tableiste in Safari ein- oder ausblenden
Damit Du am iPhone und iPad den Überblick über Deine aktuell offenen Tabs behältst, empfehlen wir Dir, die Tableiste des Browsers einzublenden. Falls dies noch nicht geschehen ist: Öffne unter iOS die Einstellungen-App und navigiere zum Menüpunkt „Safari”. Tippe dann auf den Regler neben der Option „Tableiste einblenden”.
Zuletzt geschlossene Tabs wiederherstellen
Wusstest Du, dass Du zuletzt geschlossene Tabs wiederfinden kannst, ohne dafür in den Verlauf des Browsers wechseln zu müssen? Tippe einfach in der App unten länger auf das Plus-Symbol in der Mitte. Safari öffnet dann ein neues Fenster, indem Du Deine zuletzt beendeten Tabs einsehen – und gegebenenfalls wiederherstellen – kannst.
Aktuelle Webseite durchsuchen
Hast Du auf einer Webseite eine interessante Information gefunden und kannst sie später partout nicht mehr wiederfinden? Keine Sorge: Es gibt eine einfache Methode, die aktuelle Homepage nach einzelnen Begriffen zu durchsuchen. Dafür tippst Du in der unteren Menüleiste wieder auf das Quadrat mit dem nach oben gerichteten Pfeil. Dort entscheidest Du Dich für die Option „Auf der Seite suchen“. In dem anschließenden Suchfenster tippst Du das Wort oder die Phrase ein. Dadurch werden passende Textbausteine gelb hinterlegt und Du findest den gesuchten Inhalt ohne Probleme wieder.
Gesamte Webseite nach einem bestimmten Begriff durchsuchen
Die Funktion „Auf dieser Seite suchen“ hat einen Nachteil: Unter iOS wird nur die aktuell im Browser angezeigte Seite nach dem Suchbegriff durchforstet – nicht die vollständige Webseite. Willst Du alle Unterseiten einer Webseite durchsuchen, nutzt Du am besten die sogenannte „Schnelle Website-Suche“.
Wechsle in Deine iOS-Einstellungen und wähle „Safari“ aus. Tippe auf „Schnelle Website-Suche“ und vergewissere Dich, dass die Funktion aktiviert ist. Öffne anschließend in Safari eine bestimmte Webseite (zum Beispiel Wikipedia) und suche über ihre Suchleiste nach einem beliebigen Begriff. Dadurch erkennt Dein Browser, wie die Suche auf der Webseite funktioniert, und legt sie als eine Art Kurzbefehl in den iOS-Einstellungen ab. Tippst Du in Safari danach sowohl den Namen der Domain als auch den Suchbegriff ein, durchsucht die App gleich die komplette Seite.
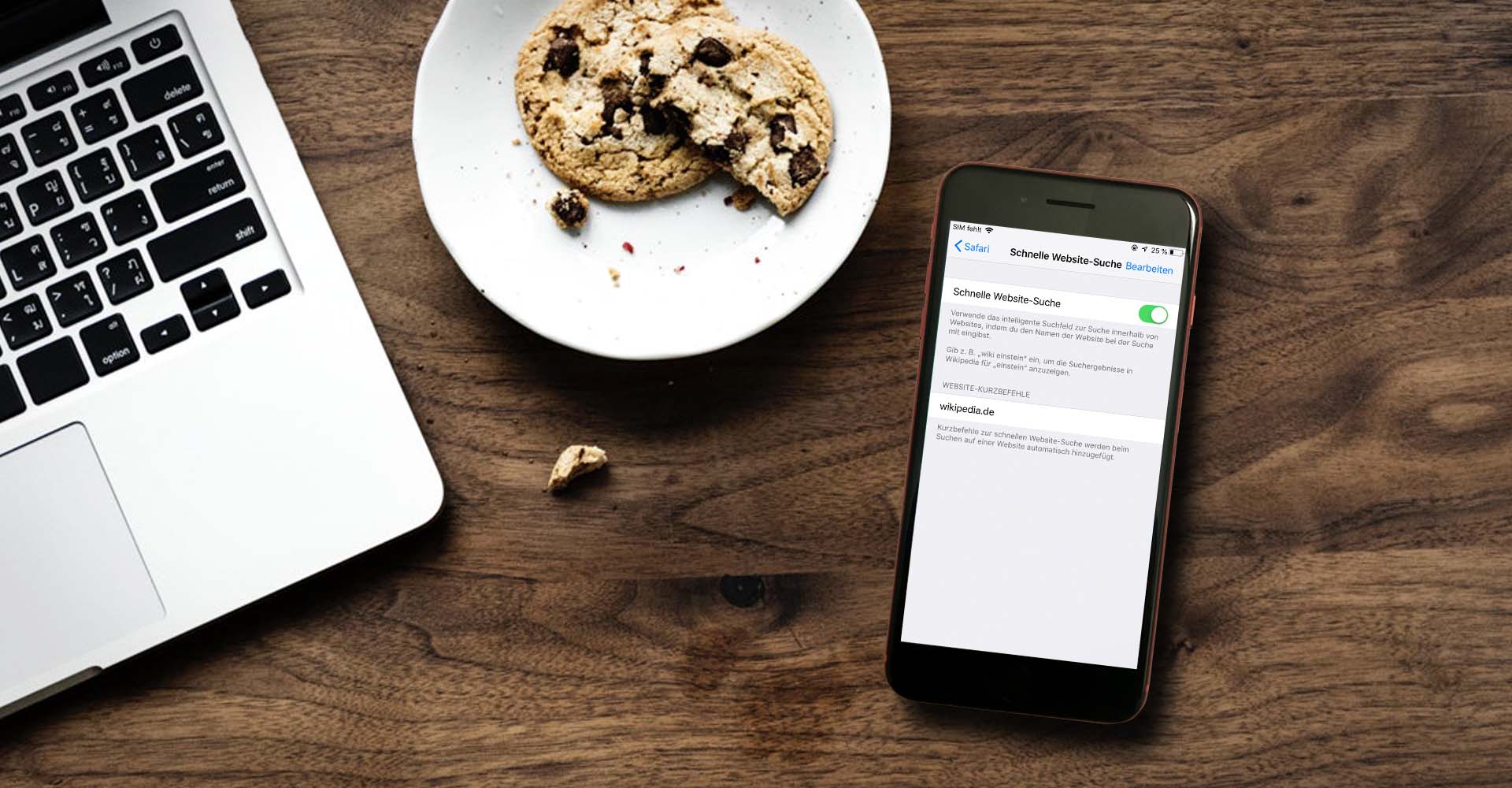
Über „Schnelle Website-Suche“ durchforstet Safari alle Unterseiten einer Webseite nach Deinem Suchbegriff.
Foto: Eigenkreation: Pexels (rawpixel.com)
So löschst Du Webseiten-Kurzbefehle
Du kannst die schon erstellten Kurzbefehle für die „Schnelle Website-Suche“ bei Bedarf auch wieder löschen: Folge dem Pfad „Einstellungen | Safari | Schnelle Website-Suche“. Tippe oben rechts auf „Bearbeiten“, wähle den jeweiligen Kurzbefehl aus und gehe oben links auf „Löschen“.
Warum Du die Funktion „Toptreffer“ deaktivieren solltest
Safari lädt manche Webseiten vorab, wenn Du ihren Namen in die Suchleiste eintippst und der Browser glaubt, Du würdest sie öffnen wollen. Auch Cookies und Tracker können somit schneller geladen werden. Möchtest Du die Funktion deaktivieren, um Deine Privatsphäre zu schützen: Schalte den Schieberegler neben dem Punkt „Toptreffer“ aus – Du findest die Option unter „Einstellungen | Safari“.
Die Suchmaschine wechseln
Schwer zu glauben, aber wahr: In Apples Safari-Browser ist die Suchmaschine von Google als Standard eingestellt. Du hast allerdings die Möglichkeit, auf eine Alternative zu setzen. Öffne dafür die Einstellungen auf Deinem iOS-Gerät und folge dem Pfad „Safari | Suchmaschine“. Nun stehen Dir neben Google außerdem Yahoo, Bing und DuckDuckGo zur Verfügung. Gerade der letztgenannte Dienst ist im Hinblick auf das Thema Privatsphäre interessant. DuckDuckGo verfolgt nämlich Deine Suchhistorie nicht. Eine spannende Alternative zu den herkömmlichen Suchmaschinen ist das Tool also allemal.
Unsere Safari-Tipps in der Kurzfassung
- Der Lesemodus gestaltet Webseiten übersichtlicher.
- Füge Deine Lieblingswebseite in Form eines eigenen Icons dem iPhone-Homescreen hinzu, um sie noch schneller aufrufen zu können.
- Seit iOS 12.2 kannst Du längere Suchanfragen noch schneller stellen.
- Für mehr Datenschutz: Verhindere, dass Webseiten überprüfen, ob Du Apple Pay konfiguriert hast.
- Sorge auch dafür, dass Safari nicht mehr von Dir häufig besuchte Domains anzeigt.
- Blende die Tableiste ein, um einen Überblick über alle offenen Tabs zu gewinnen.
- Stelle geschlossene Tabs wieder her, indem Du im Browser unten länger auf das Plus-Symbol tippst.
- Über das Feature „Schnelle Website-Suche“ durchsuchst Du eine komplette Webseite nach einem bestimmten Begriff.
- Deaktiviere die Funktion „Toptreffer“, um Deine Privatsphäre zu schützen.
- Du kannst Alternativen wie DuckDuckGo oder Bing als Standard-Suchmaschine verwenden.
Natürlich gibt es noch weitere spannende Safari-Tipps für den Browser. Verrate uns Deinen liebsten Trick im Umgang mit der Apple-Software gerne in den Kommentaren.




