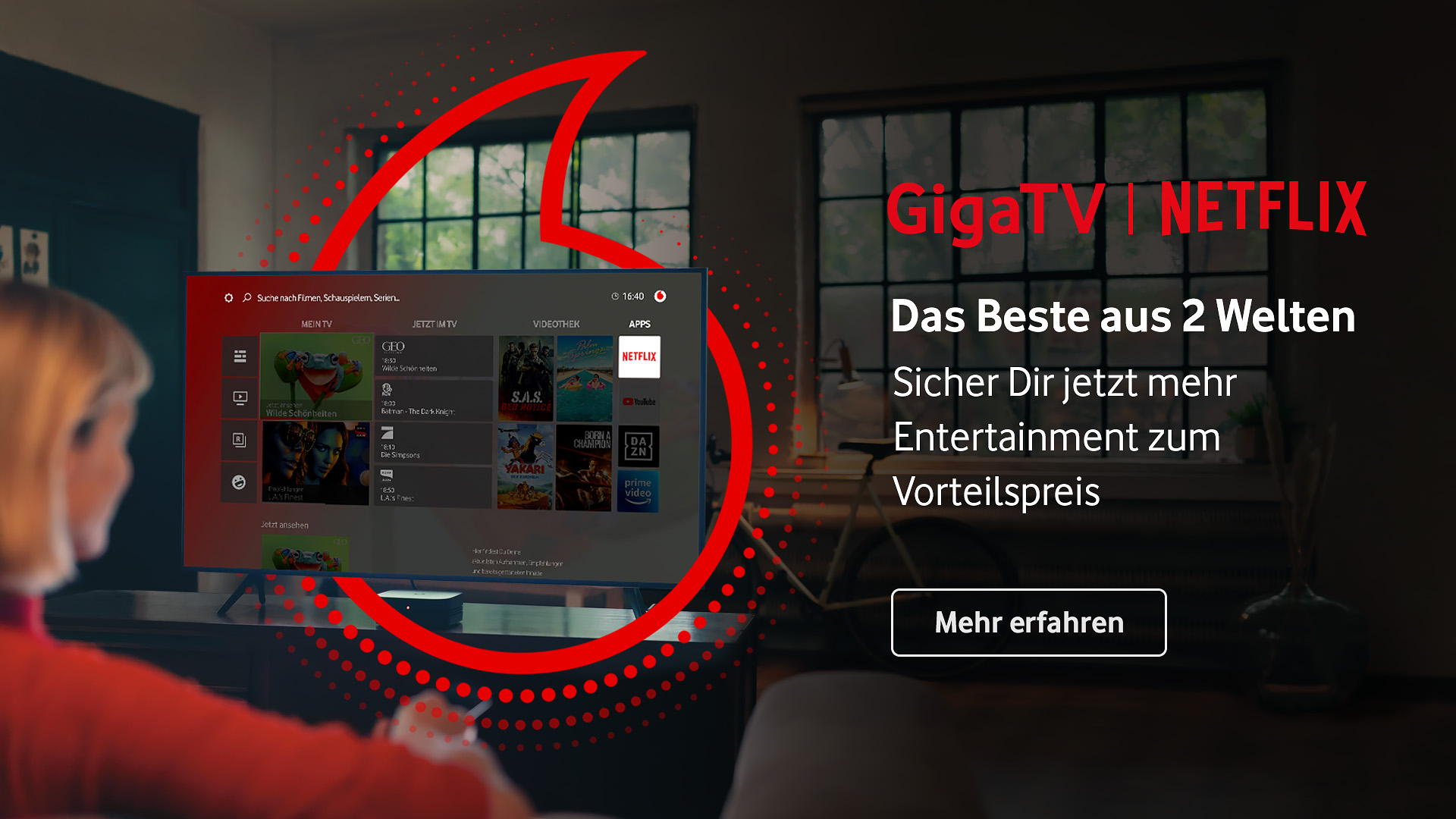Tipps & Tricks
Vodafone GigaTV einrichten: Hier findest Du alle Infos
Die Einrichtung von Vodafone GigaTV ist alles andere als kompliziert. Wir klären, wie Du Deine GigaTV Box anschließt und installierst, wie Du die GigaTV Mobile-App auf Dein Smartphone oder Tablet bekommst und was Du bei auftretenden Problemen tun kannst.
In diesem Artikel erklären wir Dir genau, wie Du die GigaTV Net Box und die GigaTV Cable Box 2 anschließt und einrichtest. Außerdem erfährst Du, wie Du die GigaTV Mobile-App auf Deinem Smartphone oder Tablet installieren kannst. Und wir gehen darauf ein, wie Du Deine GigaTV-Geräte verwalten kannst, die Fernbedienung koppelst und Probleme behebst.
Alle Infos und Angebote zu GigaTV findest Du hier: Vodafone GigaTV Cable und GigaTV Net: Alle Infos zu unserem Entertainment-Angebot.
GigaTV einrichten: So geht’s
Bevor wir zur Einrichtung kommen, gilt es zu unterscheiden, welches GigaTV-Angebot Du bestellst, denn je nach Bestellung bekommst Du eine andere GigaTV Box zugesandt. Hast Du Dich für GigaTV Cable entschieden, bekommst Du die GigaTV Cable Box 2. Hast Du Dich für GigaTV Net entschieden, erhältst Du Die GigaTV Net Box oder GigaTV Net inklusive Apple TV 4K von uns. Nachfolgend erklären wir Dir, wie Du jede der drei Optionen bei Dir zuhause anschließt.
Einrichtung der GigaTV Cable Box 2
Du hast Dich also für GigaTV Cable entschieden und bekommst die GigaTV Cable Box 2 zugesandt. Hier eine Schritt-für-Schritt-Anleitung, wie Du diese anschließt.
- Schritt 1: Du bekommst zwei separate Boxen von uns. In der ersten befindet sich Deine GigaTV Cable Box 2 mit den passenden Batterien. In der anderen Box befindet sich die Festplatte, außerdem ein Netzwerkkabel, ein High-Speed HDMI-Kabel, ein Antennenkabel und der Netzstecker.
- Schritt 2: Öffne das Batteriefach Deiner Fernbedienung und lege die Batterien ein.
- Schritt 3: Stell die GigaTV Cable Box 2 auf die Festplatte und verbinde sie mit dem Anschlusskabel. Nutze dazu die HDMI-Buchse.
- Schritt 4: Stecke jetzt das mitgelieferte Antennenkabel in den Anschluss der GigaTV Cable Box 2. Der Anschluss befindet sich auf der Rückseite ganz links, darauf steht ANT IN. Dann stecke die andere Seite des Antennenkabels in die Antennen- oder Multimedia-Dose in Deiner Wand.
- Schritt 5: Deine GigaTV Cable Box 2 muss immer mit dem Internet verbunden sein. Die Verbindung solltest Du mit dem beiliegenden Netzwerkkabel herstellen, indem Du dieses in die Ethernet-Buchse und die andere Seite in Deinen Router steckst. Wenn eine Verbindung per Netzwerkkabel nicht möglich ist, kannst Du auch WLAN nutzen.
- Schritt 6: Schließe jetzt das HDMI-Kabel an Deinen Fernseher und an Deine Cable Box 2 an. Wichtig: Merke Dir, welchen HDMI-Eingang Du an Deinem TV genommen hast, so kannst Du später bei der Installation die richtige Quelle angeben.
- Schritt 7: Stecke jetzt den Stecker des Netzteils in die Buchse „Power“ an Deiner Cable Box 2 und das andere Ende in eine Steckdose. Dann startet Deine GigaTV Box automatisch.
Wie Du die GigaTV Cable Box 2 installierst, beschreiben wir weiter unten im Artikel. Alternativ kannst Du Dir auch unser Anleitungsvideo dazu anschauen.
Einrichtung der GigaTV Net Box
- Schritt 1: Du bekommst eine Box von uns zugesendet. In dieser befindet sich Deine GigaTV Net Box, ein HDMI-Kabel, ein LAN-Kabel und ein Netzteil für die Stromversorgung.
- Schritt 2: Packe die GigaTV Net Box aus und schließe zuerst das HDMI-Kabel an Deinen Fernseher und die Box an.
- Schritt 3: Verbinde dann das LAN-Kabel mit Deinem Router und der GigaTV Net Box für den Internetanschluss. Du kannst die Box später natürlich auch über Dein WLAN mit dem Internet verbinden.
- Schritt 4: Jetzt musst Du nur noch das Netzteil an Deine GigaTV Net Box und die Steckdose anschließen für die Stromversorgung. Wähle dann die richtige HDMI-Quelle an Deinem Fernseher. Wenn Deine Box startet, siehst Du zuerst das Vodafone-Logo und danach für circa 15 Sekunden das Android-Ladezeichen.
Wie Du die GigaTV Net Box installierst, erfährst Du ebenfalls weiter unten. Alternativ kannst Du Dir auch unser Anleitungsvideo dazu anschauen.
Einrichtung von Apple TV 4K
- Schritt 1: Du bekommst eine Box von uns zugesendet. In dieser befindet sich Dein Apple TV 4K inklusive Fernbedienung, ein HDMI-Kabel, ein LAN-Kabel und ein Netzteil für die Stromversorgung.
- Schritt 2: Packe Dein Apple TV 4K aus und schließe zuerst das HDMI-Kabel an Deinen Fernseher und die Box an.
- Schritt 3: Verbinde dann das LAN-Kabel mit Deinem Router und Apple TV 4K für den Internetanschluss. Du kannst Dein Apple TV später natürlich auch über Dein WLAN mit dem Internet verbinden.
- Schritt 4: Jetzt musst Du nur noch das Netzteil an Dein Apple TV 4K und die Steckdose anschließen für die Stromversorgung. Merke Dir am besten, welchen HDMI-Anschluss Du genommen hast, damit Du bei der Installation den richtigen auswählen kannst. Neuere TV-Geräte erkennen den richtigen HDMI-Anschluss automatisch.
Wie installiere ich die GigaTV Box?
Im folgenden Absatz erklären wir Dir, wie Du Deine GigaTV Cable Box 2 und die GigaTV Net Box installierst. Fangen wir wieder mit der GigaTV Cable Box 2 an.
Installation der GigaTV Cable Box 2
- Schritt 1: Die GigaTV Cable Box 2 beginnt automatisch mit der Erstinstallation, nachdem Du die Box erfolgreich eingerichtet und angeschlossen hast. Wenn Du das LAN-Kabel eingesteckt hast, verbindet sie sich auch automatisch mit dem Internet.
- Schritt 2: Hast Du das LAN-Kabel nicht angeschlossen, wird Dir angezeigt, dass keine Verbindung mit dem Internet hergestellt werden konnte. Jetzt kannst Du die Box mit dem WLAN verbinden. Wähle dazu „Mit WLAN verbinden“. Dafür hast Du jetzt zwei Optionen: Entweder Du verbindest Dich mit der WPS-Methode, drücke dazu die WPS-Taste auf der rechten Seite Deiner GigaTV Cable Box 2. Dann drückst Du die WPS-Taste auf Deinem Router und schon verbinden sich die beiden Geräte miteinander. Oder Du suchst Dein WLAN in der Liste, klickst darauf und gibst Dein Passwort ein.
- Schritt 3: Nachdem Deine GigaTV Cable Box 2 mit dem Internet verbunden ist, kann es sein, dass sie Dir ein Software-Update vorschlägt. Klicke in diesem Fall auf „Aktualisieren & neu starten“. Die Aktualisierung könnte einige Minuten dauern, danach startet Deine GigaTV Cable Box 2 neu. Jetzt wird die Verbindung zu Deinem MeinVodafone-Konto hergestellt.
- Schritt 4: Du kannst nun den Sendersuchlauf starten. Ist dieser abgeschlossen und die Sender sind gefunden, klickst Du auf „Ansehen“ und Du bist mit der Erstinstallation fertig.
Installation der GigaTV Net Box
- Schritt 1: Auch bei der GigaTV Net Box gilt: Wenn Du das LAN-Kabel eingesteckt hast, verbindet sie sich automatisch mit dem Internet. Wenn Du kein LAN-Kabel angeschlossen hast, kannst Du Dich im nächsten Schritt mit dem WLAN verbinden.
- Schritt 2: Nachdem Du eine Sprache ausgewählt hast, sucht Deine GigaTV Net Box automatisch nach Updates. Wenn welche gefunden wurden, kannst Du diese installieren.
- Schritt 3: Für eine optimale Nutzung kannst Du Dich mit Deinem Google-Konto anmelden, danach kannst Du die Google-Nutzungsbedingungen bestätigen. Außerdem wirst Du gefragt, ob Du Deinen Standort teilen und ob Du zur Verbesserung von Android beitragen möchtest. Diese Fragen kannst Du mit „Ja“ oder „Nein“ beantworten. Auch besteht die Möglichkeit, den Google-Assistenten einzurichten.
- Schritt 4: Du kannst Deinem Gerät einen Namen geben, um die GigaTV Net Box zu identifizieren.
- Schritt 5: Du siehst jetzt noch ein paar Infos zu Android TV und kannst, wenn Du willst, Play Protect aktivieren. Wenn Du Dich schon bei MeinVodafone angemeldet hast, wirst Du direkt mit Deinem Namen begrüßt. Klicke auf „Fortfahren“ und Du bist startklar.
Vodafone GigaTV App auf dem Smart-TV installieren
Die GigaTV-App gibt es für SmartTVs nicht. Für Dein Smart-TV oder TV brauchst Du entweder Giga TV Cable oder Giga TV Net. Bei Giga TV Cable bekommst Du die GigaTV Cable Box 2, für Giga TV Net bekommst Du die GigaTV Net Box von uns zugesandt.
Damit kannst Du das volle Angebot von Vodafone GigaTV nutzen. Die GigaTV-Apps sind dafür da, dass Du GigaTV auch auf Deinem Smartphone und auf Deinem Tablet nutzen kannst. Die GigaTV-App gibt es als eigenes Produkt oder als Companion-App zu den Geräten GigaTV Cable Box1 und GigaTV Net Box. Die GigaTV Mobile-App kann nicht alleine gebucht werden, sondern kommt nur in Kombination mit der GigaTV Cable Box 2.
Vodafone GigaTV Apps auf dem Handy installieren
Wenn Du bereits eine Giga TV Cable Box 2 hast, dann ist die GigaTV Mobile-App automatisch mit dabei. Bei der GigaTV Cable Box1 oder GigaTV Net Box hast du den Zugriff auf die „GigaTV-App“ bereits im Tarif inklusive.
Im folgenden Abschnitt erklären wir Dir Schritt für Schritt, wie Du die GigaTV-App auf Deinem Smartphone installierst.
- Schritt 1: Lade Dir die GigaTV-Apps aus dem App Store oder Play Store herunter.
- Schritt 2: Öffne dann die App auf Deinem Handy. Wenn Du Dich schon bei MeinVodafone angemeldet hast, kannst Du Dich mit Deinem Benutzernamen und Passwort einloggen.
- Schritt 3: Hast Du Dich noch nicht bei MeinVodafone angemeldet, kannst Du das nun folgendermaßen machen: Öffne die zu deiner Box zugehörigen GigaTV-App auf Deinem Smartphone und klicke dann auf „Jetzt registrieren“. Du wirst nun auf die Vodafone-Homepage zur Registrierung geführt. Dort wirst Du gefragt, wie Du Dich registrieren möchtest. Wähle hier die Option „Mit Deinen Vertragsdaten aus“ und klicke anschließend auf „Kabelprodukte“.
- Schritt 4: Gib dort Deine Kundennummer und Deinen Aktivierungscode ein. Den Aktivierungscode findest Du in der Auftragsbestätigung. Klicke dann auf „Weiter“. Dann wirst Du gebeten, Deinen Vor- und Nachnamen einzugeben. Wenn Du das gemacht hast, klicke auf „Weiter“
- Schritt 5: Im nächsten Schritt wirst Du gebeten, Deine E-Mail-Adresse und Telefonnummer einzugeben. Klicke nach der Eingabe auf „Weiter“ und wähle einen Benutzer:innennamen und ein Passwort für Dich aus. Damit loggst Du Dich in Zukunft bei MeinVodafone und der GigaTV-App ein.
- Schritt 6: Jetzt siehst Du noch mal eine Übersicht Deiner Daten. Wenn alles richtig ist, klickst Du auf „Speichern“. Dann musst Du noch Deine E-Mail-Adresse bestätigen, indem Du die E-Mail in Deinem Postfach öffnest und auf „E-Mail-Adresse bestätigen“ klickst.
- Schritt 7: Öffne jetzt deine GigaTV-App auf Deinem Handy und melde Dich mit Deinem Benutzer:innennamen und Passwort an. Mehr brauchst Du nicht zu tun.
Vodafone GigaTV-App auf dem Tablet installieren
Um die GigaTV-App auf Deinem Tablet zu installieren, folgst Du einfach denselben Schritten wie bei der Installation der App auf dem Handy. Lade die App auf Dein Tablet und melde Dich mit dem Benutzer:innennamen und Passwort Deines MeinVodafone-Account an. Und schon kann es losgehen.
GigaTV: Wie verwalte ich meine Geräte?
Du kannst Vodafone GigaTV auf Deinem TV und mit der GigaTV-Apps auch auf Deinem Smartphone und Tablet nutzen. Du kannst die App aber nicht auf endlos vielen Geräten verwenden, sondern maximal auf drei verschiedenen Tablets oder Smartphones. Wir zeigen Dir jetzt Schritt für Schritt, wie Du Deine Geräte verwaltest, zum Beispiel wie Du ein Smartphone aus der Liste entfernst, um ein neues hinzuzufügen.
- Schritt 1: Gehe zuerst auf vodafone.de/meinkabel und klicke dort auf den Reiter „Mein Kabel“.
- Schritt 2: Klicke dann auf den Reiter „Einstellungen“, dort siehst Du dann den Punkt „GigaTV-App/GigaTV Mobile-App verwalten“. Klicke darauf.
- Schritt 3: In dem Bereich „GigaTV-App/GigaTV Mobile-App verwalten“ kannst Du Dich mit Deinen Vodafone-Zugangsdaten einloggen. Diese bestehen aus Deinem Vodafone-Benutzer:innennamen oder der Vodafone Kabel-E-Mail-Adresse sowie dem zugehörigen Passwort. Hast Du noch keine Zugangsdaten, kannst Du Dich mit Deiner Kundennummer registrieren.
- Schritt 4: Im Bereich „GigaTV-App/GigaTV Mobile-App verwalten“ siehst Du alle Deine registrierten Geräte, die genutzten Smartphones und Tablets. Hier kannst Du nun auch Tablets oder Smartphones herauslöschen, um zum Beispiel Platz für neue zu machen. Denn Du kannst maximal drei verschiedene Geräte auf einmal mit der GigaTV-App benutzen.
Warum verbindet sich die GigaTV Box nicht?
Sowohl bei der GigaTV Cable Box 2 als auch bei der GigaTV Net Box geht die Verbindung und Installation normalerweise von allein, nachdem alle Kabel richtig angeschlossen wurden und eine Stromverbindung besteht.
Die Verbindung zum Internet erfolgt über das beigelegte LAN-Kabel automatisch oder wenn keine Kabelverbindung festgestellt wurde, über Dein WLAN-Netz. Wie genau Du Deine Box über das WLAN verbindest, liest Du weiter oben unter dem Punkt: „Installation der GigaTV Cable Box 2“. Du musst natürlich sicherstellen, dass Deine Internetverbindung funktioniert.
Nachdem Du Deine GigaTV Box an den Strom und alle anderen Kabel angeschlossen hast, müsste die Installation automatisch beginnen. Dein TV-Bildschirm ist zunächst einige Momente schwarz, bevor die Willkommensmeldung von Vodafone GigaTV erscheint. Bleibt der Bildschirm dauerhaft schwarz, musst Du überprüfen, ob bei Deinem TV die richtige Signalquelle eingestellt ist: HDMI1, HDMI2 etc.
Giga TV Box hängt sich auf: Ursache und Lösung
Sollte sich Deine GigaTV Cable Box 2 oder Deine GigaTV Net Box aufhängen, kannst Du bei beiden einen Neustart durchführen. Wenn das nicht hilft, kannst Du die Boxen auf die Werkseinstellung zurücksetzen. Und so geht es:
Neustart
Für einen Neustart, ziehe einfach den Stromstecker aus der Box, warte ein paar Sekunden und stecke ihn dann wieder rein. Das funktioniert für beide Boxen.
Werkseinstellung GigaTV Net Box
Hat der Neustart nicht geholfen, setze Deine GigaTV Net Box auf die Werkseinstellung zurück. Halte dazu die Reset-Taste auf der Rückseite der Box für einige Sekunden gedrückt. Jetzt siehst Du auf Deinem TV-Bildschirm „Auf Werkszustand zurück“ – wähle dann mit Deiner Fernbedienung „Auf Werkszustand zurück“ aus und dann im nächsten Schritt den Punkt „Alles löschen“. Jetzt setzt sich Deine GigaTV Net Box auf den Werkszustand zurück.
Werkseinstellung GigaTV Cable Box 2
Hat der Neustart nicht geholfen, setze Deine GigaTV Cable Box 2 auf die Werkseinstellung zurück. Klicke dazu auf das Haussymbol auf Deiner Fernbedienung, gehe dann auf dem Dashboard auf das Einstellungsrädchen links oben. Dort klickst Du auf den Punkt „Netzwerk“ und dann auf den Punkt „Werkseinstellungen wiederherstellen“. Dann erscheint ein Hinweisfenster und Du wirst gefragt, ob Du wirklich die Werkseinstellungen wiederherstellen willst. Klicke auf „Ja“. Zur Bestätigung musst Du noch Deine Jugendschutz-PIN eingeben und dann geht es los.

GigaTV kann problemlos auf verschiedenen Geräten eingerichtet werden
GigaTV Fernbedienung koppeln: So geht’s
So koppelst Du Deine GigaTV Net Box mit der Fernbedienung
Halte die Stand-By-Taste auf der linken Seite der Box für circa 5 Sekunden gedrückt, bis Du auf Deinem TV die Anzeige „Bluetooth Kopplung“ siehst. Nach 10 Sekunden startet die automatische Kopplung mit Deiner Fernbedienung. Drücke jetzt auf Deiner Fernbedienung für circa 10 Sekunden die Tasten „Null“ und „Menü“ gleichzeitig, bis die rote LED auf Deiner Fernbedienung blinkt. Drücke dann „Ok“. Jetzt verbindet sich Deine Box automatisch mit Deiner Fernbedienung.
So koppelst Du Deine GigaTV Cable Box 2 mit der Fernbedienung
Drücke die Tasten „Gelb“ und „3“ gleichzeitig, bis die rote LED in der Stand-by-Taste der Fernbedienung blinkt. Deine Box und Fernbedienung synchronisieren sich jetzt automatisch. Bei Erfolg erscheint eine entsprechende Meldung am Bildschirm und die rote LED in der Stand-by-Taste der Fernbedienung hört auf zu blinken.
GigaTV Fernbedienung blinkt grün: Was heißt das?
Wenn Deine GigaTV Fernbedienung grün blinkt, kann es sein, dass sie nicht mehr mit der GigaTV-Net-Box verbunden ist. Lies den Punkt „GigaTV Fernbedienung koppeln: So geht’s“, um Deine Fernbedienung neu zu koppeln. Dasselbe gilt, wenn Deine Fernbedienung rot blinkt.
GigaTV Fernbedienung blinkt rot: Was bedeutet das?
Wenn Deine GigaTV Fernbedienung rot blinkt, heißt das, dass sie nicht mehr mit der GigaTV-Net-Box verbunden ist. Lies den Punkt „GigaTV Fernbedienung koppeln: So geht’s“, um Deine Fernbedienung neu zu koppeln.
Du hast weitere Fragen zu Vodafone GigaTV? Sollten wir Dir nicht alle Fragen mit diesem Artikel beantwortet haben, kannst Du Dich jederzeit an unser Service-Team wenden.
Die Rufnummer lautet: 0800 / 444059 2885 (Montag bis Freitag: 08 bis 22 Uhr, Samstag bis Sonntag: 09 bis 17 Uhr).
Auf welchem Gerät würdest Du GigaTV am liebsten schauen? Wir würden uns über Deine Meinung freuen, in Form eines Kommentars.