Service & Hilfe
SwiftKey-Einstellungen: So richtest Du die Tastatur-App optimal ein
Wenn Du mit der Standard-Tastatur Deines Smartphones nicht zufrieden bist, gibt es längst zahlreiche Alternativen auf dem Markt. Eine davon nennt sich SwiftKey: Wir verraten Dir, mit welchen Einstellungen Du das Maximum aus der beliebten Tastatur-App holst.
Jedes Smartphone (und Tablet) verfügt über eine vorinstallierte Tastatur-Anwendung, die Du zum Schreiben in WhatsApp & Co. verwendest. Nicht immer bietet das Standard-Keyboard jedoch viele Möglichkeiten, um Design, Tastenfunktionen und Größe anzupassen. Hier springen Alternativen wie SwiftKey in die Bresche. Die Tastatur-App gehört mittlerweile zu Microsoft und bietet eine Reihe an Zusatzfunktionen an. Hast Du die App aus dem Google Play Store oder App Store auf Dein Smartphone heruntergeladen, solltest Du sie jedoch zunächst als Standard-Tastatur einstellen.
Hinweis: Die folgenden Einstellungsmöglichkeiten von SwiftKey werden anhand eines Android-Smartphones erklärt. Am iPhone sollten die Funktionen jedoch ähnlich zu erreichen sein.
SwiftKey als Standard-Tastatur einrichten
Hast Du SwiftKey eingerichtet, aber während des Setups noch nicht als Standard-Tastatur aktiviert, dann gehe folgendermaßen vor: Wechsle in die Einstellungen Deines Smartphones und wähle den Menüpunkt „Allgemeine Verwaltung“ aus. Anschließend legst Du unter „Standard-Tastatur“ fest, welches Keyboard angezeigt wird, sobald Du am Gerät etwas eintippen möchtest. Tippe auf die Option „SwiftKey-Tastatur“.
Die wichtigsten SwiftKey-Einstellungen
Nachdem Du SwiftKey als Standard-Tastatur eingestellt hast, kannst Du das Keyboard Deinen Tippvorlieben anpassen. Öffne dazu die SwiftKey-App und wähle „Eingabe“ aus. Anschließend stehen Dir folgende Menüpunkte zur Verfügung:
„Tasten“: Hier kannst Du zum Beispiel bei „Zahlenposition in Zahlen- und Symbollayout“ festlegen, wo der Ziffernblock auf der Tastatur zu sehen ist – rechts, links oder oben. Betätige zudem den Regler bei „Pfeiltasten“, falls auf dem Keyboard auch Pfeiltasten erscheinen sollen.
„Größe ändern“: Unter diesem Menüpunkt passt Du die Größe des Keyboards an. Zur Wahl stehen Dir „Kleinste“, „Klein“, „Mittel“, „Groß“ oder „Größte“. Bedenke: Je größer die Tastatur, umso mehr Platz nimmt sie auch auf Deinem Smartphone-Display ein.
Video: Youtube / SwiftKeyApp
„Tippen & Autokorrektur“: Hier findest Du die wichtigsten Tipp- und Autokorrektureinstellungen. Tippe zum Beispiel auf den Regler bei „Emoji-Vorhersagen“, falls in der Vorhersageleiste von SwiftKey auch Emojis vorgeschlagen werden sollen. Wische den Regler bei „Autokorrektur“ nach rechts beziehungsweise links, um die Autokorrektur-Funktion ein- oder auszuschalten. Möchtest Du mithilfe der Tastatur schneller einen Punkt setzen können, aktiviere das Feature „Schneller Punkt“. Das Keyboard fügt dann immer einen Punkt ein, sobald Du zweimal hintereinander die Leertaste betätigst.
Auch die Gestensteuerung von SwiftKey lässt sich unter „Tippen & Autokorrektur“ einschalten: Tippe dazu auf „Gesteneingabe“ und wähle die Option „Gesten“ aus. Ein Hinweis dazu: Ist die Gestensteuerung aktiv, musst Du auf die Flow-Funktion verzichten – Du kannst Wörter dann also nicht mehr eingeben, indem Du mit Deinem Finger über die Tastatur gleitest.
„Sprache & physische Tastatur“: Möchtest Du Wörter auch via Sprache „eingeben“, sorge dafür, dass der Regler bei „Spracheingabe“ aktiviert ist. Zudem kannst Du SwiftKey unter „Sprache & physische Tastatur“ mit einer physischen Bluetooth-Tastatur koppeln.
„Ton & Vibration“: Hierüber stellst Du wichtige Ton- und Vibrationseinstellungen der Tastatur ein.
„Zwischenablage“: Du möchtest, dass SwiftKey sich Elemente merkt, die Du kopierst? Dann vergewissere Dich, dass die Funktion „Kopierte Elemente merken“ eingeschaltet ist.
„Suchmaschine“: Die SwiftKey-Tastatur verfügt seit Ende letzten Jahres über eine eigene Suchfunktion. Sie versteckt sich in der Symbolleiste, die angezeigt wird, sobald Du am oberen Rand des Keyboards auf das Plus-Symbol tippst. Wählst Du dann das Lupen-Symbol aus, kannst Du die Suchfunktion verwenden. Standardmäßig ist als Suchmaschine Bing eingestellt. Möchtest Du aber lieber Google verwenden, dann tippe in der SwiftKey-App auf „Eingabe“ und dann „Suchmaschine“. Wähle anschließend den Punkt „Google“ aus.
Video: Youtube / SwiftKeyApp
So stellst Du weitere Sprachen ein
Du schreibst etwa in WhatsApp & Co. nicht nur in deutscher, sondern auch englischer Sprache? Dann solltest Du zusätzlich die englische Tastatur von SwiftKey aktivieren: Öffne dazu die App und wähle „Sprachen“ aus. Du kannst nun eine weitere Sprache – zum Beispiel Englisch (US) oder Englisch (UK) aktivieren. Um anschließend auf der Tastatur zwischen den einzelnen Keyboard-Sprachen zu wechseln, wischst Du einfach die Leertaste nach links beziehungsweise rechts.
Das Theme des SwiftKey-Keyboards anpassen
Eine weitere Möglichkeit, SwiftKey zu individualisieren: Du kannst das Design des Keyboards verändern. Tippe dazu in SwiftKey auf „Themes“. Anschließend kannst Du aus einer Vielzahl an vorinstallierten Designoptionen auswählen. Im Bereich „Angepasst“ kannst Du darüber hinaus ein eigenes Theme für die Tastatur erstellen: Tippe auf „Start“ und wähle das Foto aus, welches Du als Hintergrund verwenden möchtest. Anschließend legst Du fest, welcher Bildausschnitt auf dem Keyboard zu sehen sein soll. Bei „Hintergrundhelligkeit“ stellst Du außerdem ein, wie hell oder dunkel der Hintergrund sein soll. Tippe anschließend auf „Fertig“, um Dein Design zu speichern.
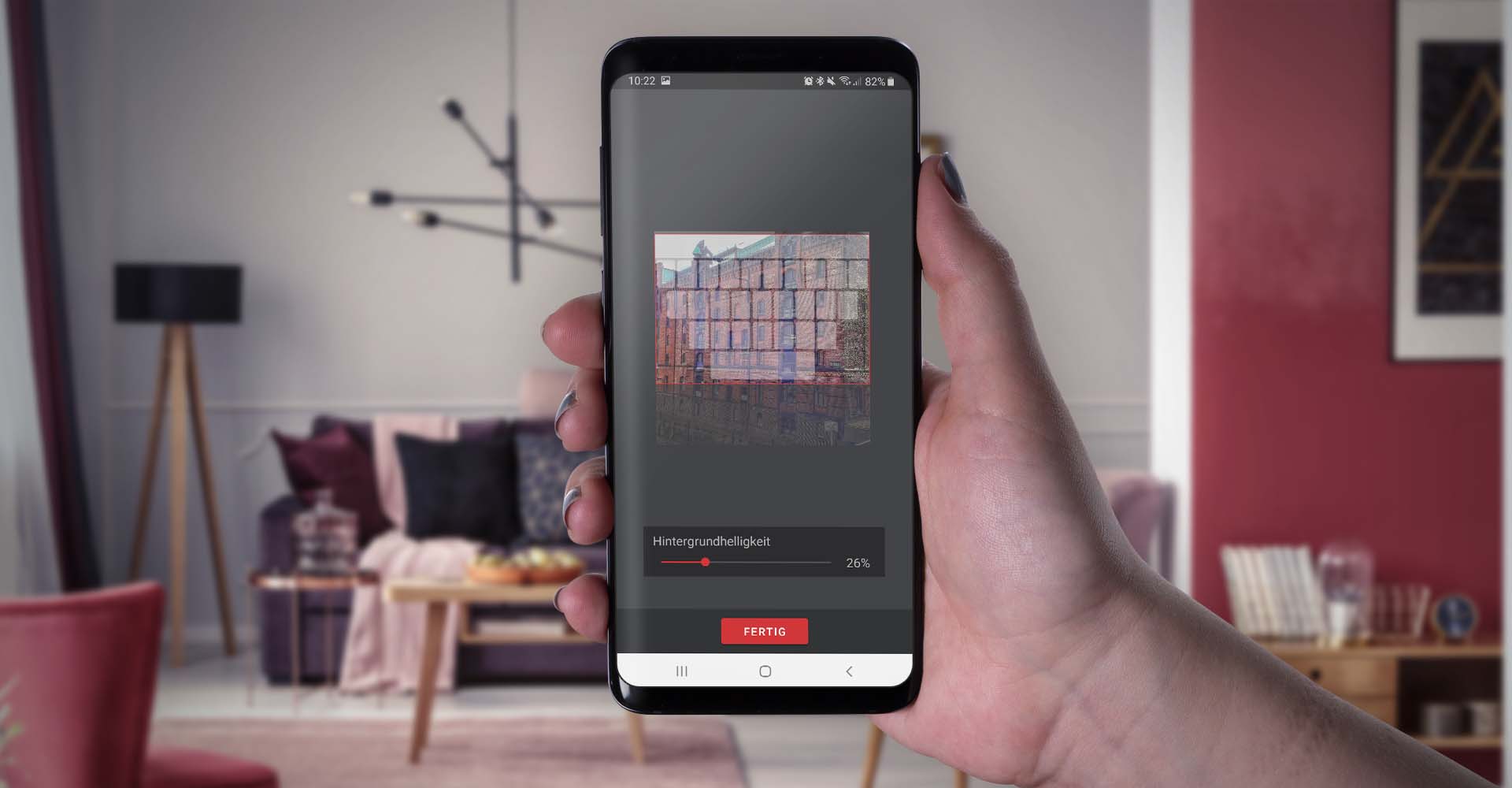
Mit SwiftKey kannst Du auch ein eigenes Theme für Deine Tastatur erstellen.
Foto: Eigenkreation: SwiftKey
Du bekommst anschließend eine Vorschau angezeigt. Wische noch den Regler neben „Symbole“ nach rechts, sofern die Tastatur neben Buchstaben auch Symbole anzeigen soll. Bist Du mit Deinem Design zufrieden, brauchst Du oben rechts nur noch „Fertig“ auszuwählen. Das neue Design wird somit automatisch aktiv.
Zusammenfassung
- Richte SwiftKey nach der Installation als Deine Standard-Tastatur ein.
- Um weitere Funktionen für die Tastatur-App einzustellen, öffne SwiftKey und tippe auf „Eingabe“.
- Anschließend kannst Du beispielsweise festlegen, wie groß das Keyboard auf dem Display sein soll („Größe ändern”) und ob sein Ziffernblock links, rechts oder oben verankert wird („Tasten”).
- Unter „Eingabe | Tippen & Autokorrektur“ lässt sich die Flow-Funktion deaktivieren und zur Gestensteuerung wechseln.
- Bei „Eingabe | Suchmaschine“ bestimmst Du, auf welche Suchmaschine SwiftKey für seine Suchfunktion zugreift – Bing oder Google.
- Unter „Sprachen“ aktivierst Du weitere Keyboard-Sprachen, falls Du nicht nur in Deutsch tippst.
- Bei „Themes“ veränderst Du das Tastatur-Design – Du kannst sogar eigene Themes für Dein Keyboard erstellen.
Kennst Du weitere Tipps zu SwiftKey, die unsere Leser unbedingt kennen sollten? Verrate sie uns gerne in einem Kommentar.



