Service & Hilfe
SharePlay in FaceTime: So teilst Du Deinen Bildschirm unter iOS 15
Mit SharePlay für FaceTime kannst Du Musik, Filme und Serien im Videochat gemeinsam mit Deinen Freund:innen genießen. Wir erklären Dir, was Du über das Feature wissen musst – und wie Du unter iOS 15 vorgehen musst, um in FaceTime Deinen Bildschirm zu teilen.
Was ist SharePlay?
Mit SharePlay haben Apple-Nutzer:innen die Möglichkeit, Video- und Audiodateien in FaceTime zu teilen. Das funktioniert über alle Apple-Geräte hinweg, die das entsprechende Software-Update erhalten haben. Für das iPhone kam die Neuerung mit iOS 15.1, für das iPad mit iPadOS 15.1, für Apple TV mit tvOS 15.1 und für den Mac mit macOS Monterey 12.1.
Apple reicht Funktionen nach: Das sind die Neuerungen unter iOS 15.1
SharePlay ist nicht nur mit Anwendungen aus dem Hause Apple kompatibel. Auch andere Apps kannst Du per SharePlay und FaceTime nutzen: Dazu zählen bislang Disney+, TikTok und Twitch.
Wir erklären Dir im Folgenden, wie SharePlay für FaceTime unter iOS 15 funktioniert.
FaceTime: So teilst Du den Bildschirm unter iOS 15
- Öffne auf Deinem iPhone die FaceTime-App.
- Starte einen Videoanruf mit einem beliebigen Kontakt.
- Sobald der Anruf läuft, tippst Du oben rechts in der Kontrollleiste auf den Button „SharePlay”.
- Nach einem Drei-Sekunden-Countdown teilt das iPhone den Bildschirm.
Hast Du SharePlay in FaceTime gestartet, kannst Du Dein iPhone wie gewohnt bedienen – also surfen, Musik hören oder Videos schauen. Der Unterschied: Dein:e Gesprächspartner:in sieht und hört jetzt dasselbe wie Du.
Mit SharePlay auf dem iPhone: Gemeinsam Musik hören
Alternativ kannst Du für das gemeinsame Musikhören auch folgendermaßen vorgehen:
- Öffne FaceTime auf Deinem iPhone.
- Starte einen Videoanruf mit einem beliebigen Kontakt.
- Verlasse die App und öffne „Apple Music”.
- Wähle einen Song oder eine Playlist aus und tippe auf „Play”.
- Du wirst gefragt, ob Du die Musik via SharePlay teilen möchtest. Bestätige den Vorgang.
Jetzt hört ihr beide dieselbe Musik.
In FaceTime den Bildschirm teilen: Gemeinsam Filme oder Serien streamen
- Starte FaceTime.
- Beginne einen Videoanruf mit einem Deiner Kontakte.
- Verlasse FaceTime und öffne auf Deinem iPhone die gewünschte Streaming-App, zum Beispiel Apple TV+.
- Wähle einen Film, eine Serie oder eine andere beliebige Sendung aus und starte die Wiedergabe.
Jetzt sehen Du und Dein:e Gesprächspartner:in dieselben Inhalte. Und ihr bleibt in Kontakt: Während die Sendung im Vollbildmodus läuft, kannst Du Deine Freund:innen in einem kleineren Fenster im Bild-in-Bild-Modus sehen – oder ihr chattet via iMessage schriftlich.
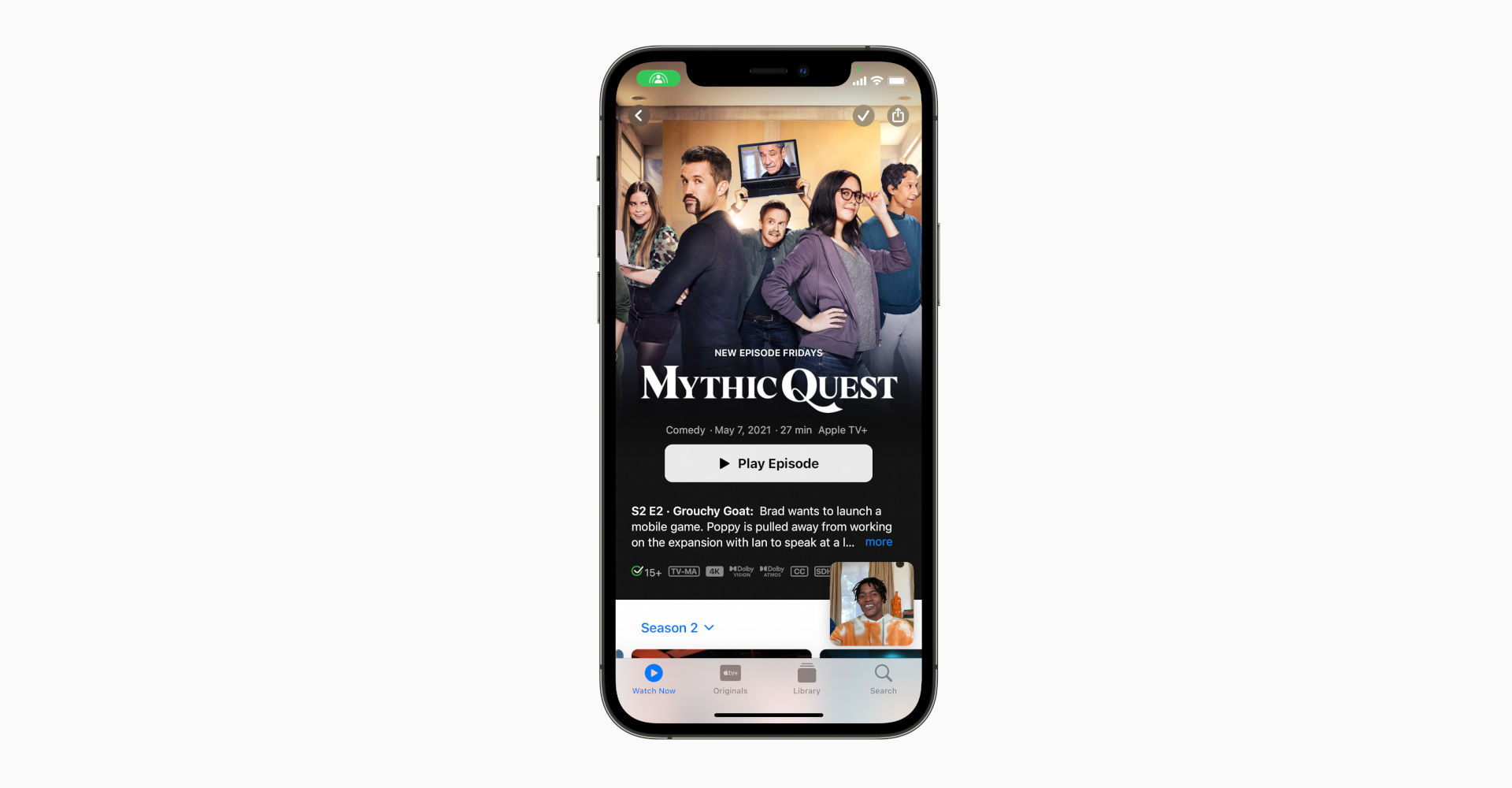
So könnte es aussehen, wenn Du gemeinsam mit einem Freund oder einer Freundin eine Serie streamst. — Bild: Apple
In FaceTime den Bildschirm teilen: So beendest Du SharePlay
Du möchtest SharePlay in FaceTime beenden? Dazu tippst Du oben links auf die farbig hinterlegte Uhrzeit. Nun sollte sich das FaceTime-Menü öffnen. Sobald Du auf den SharePlay-Button tippst, stoppt das iPhone die Wiedergabe. Du hörst auch einen Ton, der bestätigt, dass SharePlay beendet wurde.
Ist SharePlay in FaceTime für Dich interessant? Welche Neuerung unter iOS 15 gefällt Dir bislang am besten? Schreibe uns gern einen Kommentar!




