Tipps & Tricks
Firefox: Neue Startseite festlegen am Computer und am Smartphone
Aktuelle News, Google oder das E-Mail-Postfach: Manche Webseiten rufst Du häufig auf. Praktisch: In Firefox kannst Du eine oder mehrere Seiten automatisch öffnen lassen, wenn Du den Browser startest. Wir zeigen, wie Du die Firefox-Startseite festlegst.
Am Computer: Aktuelle Seite als Firefox-Startseite festlegen
Du bist beim Surfen auf eine spannende Webseite gestoßen. Sie soll Deine neue Startseite im Firefox-Browser werden. Das ist in wenigen Schritten erledigt – so gehst Du vor:
- Öffne den Firefox-Browser am Computer und rufe die entsprechende Webseite auf.
- Klicke auf den geöffneten Tab. Alternativ markierst Du die URL, sodass sie blau hinterlegt ist.
- Ziehe den Tab oder die URL mit gedrückter linker Maustaste auf das Haus-Symbol links oben im Browser. Lass die Maustaste wieder los.
- Firefox fragt Dich in einem kleinen Fenster, ob Du dieses Dokument als Deine neue Startseite festlegen willst.
- Bestätige mit „Ja”. Hattest Du vorher schon eine individuelle Startseite, wird sie mit der neuen überschrieben.
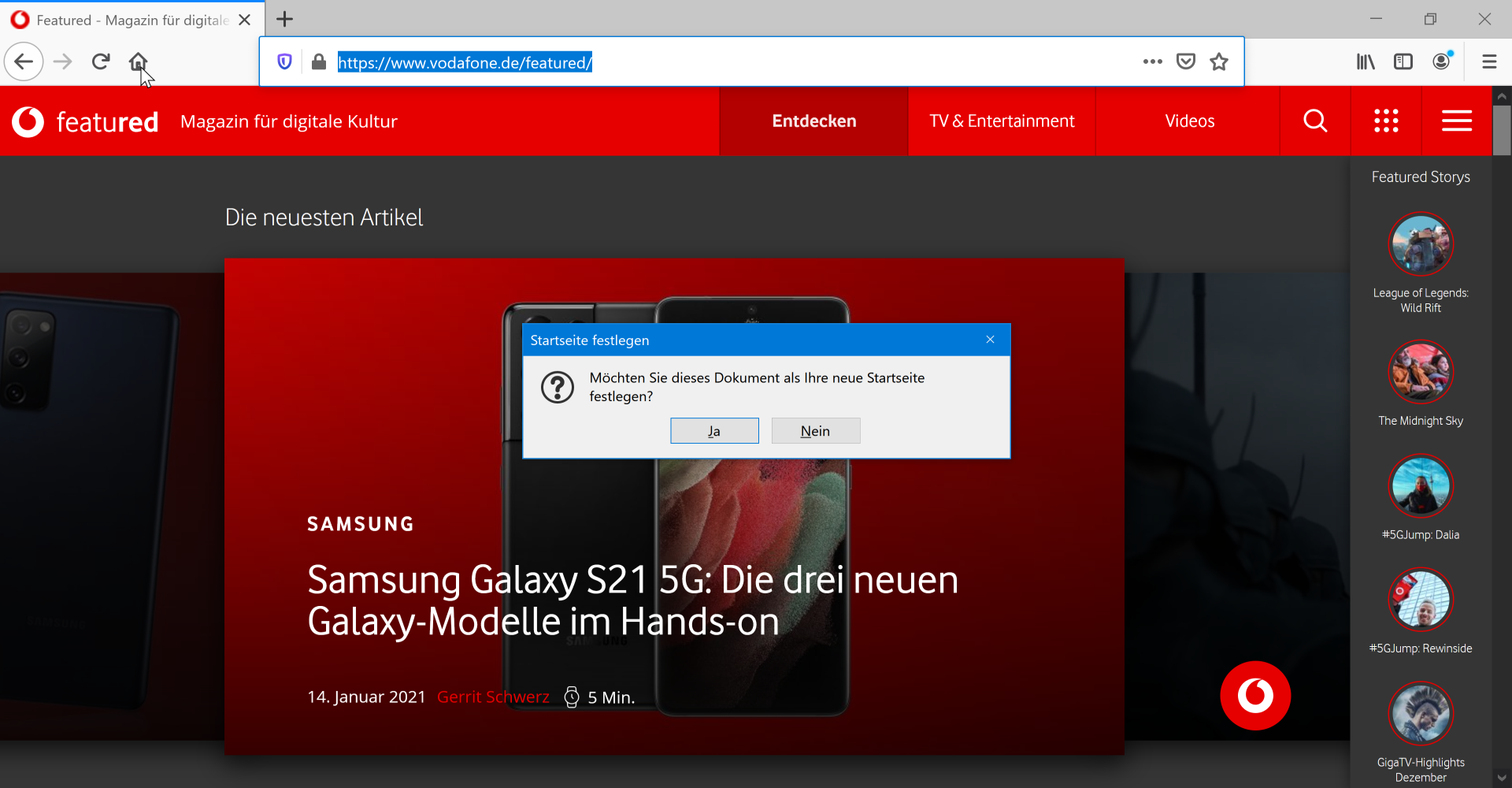
Eine neue Firefox-Startseite legst Du während des Surfens fest, indem Du die URL auf das Haus-Symbol ziehst. — Bild: Mozilla
Am Computer: Firefox-Startseite über die Einstellungen bestimmen
Wenn Du die Firefox-Startseite ändern willst, kannst Du das auch in den Einstellungen des Browsers erledigen. Du hast dort mehrere Möglichkeiten:
- Öffne Firefox auf dem Computer und klicke auf die drei Striche oben rechts.
- Gehe im Menü auf die „Einstellungen”.
- Wähle als Nächstes „Startseite” aus.
- Öffne das Drop-down-Menü neben „Startseite und neue Fenster” und wähle „Benutzerdefinierte Adressen”.
- Tippe in das Feld darunter die komplette Adresse der Seite ein, die Du als neue Firefox-Startseite festlegen willst.
- Alternativ suchst Du eine Seite aus Deinen Bookmarks als Startseite aus. Klicke dazu auf den Button „Lesezeichen verwenden”.
- Du brauchst nicht zu speichern, Firefox übernimmt die Änderungen automatisch.
Tipp: Du kannst hier auch festlegen, dass Firefox sich immer mit einer leeren Seite öffnet. Wähle dazu statt „Benutzerdefinierte Adressen” einfach „Leere Seite” aus.
Am Computer: Mehrere Webseiten als Startseite definieren
Wenn Du Firefox öffnest, sollen sich auf einen Schlag mehrere Seiten öffnen, die Du immer wieder brauchst. Das legst Du ebenfalls in den Einstellungen fest:
- Klicke in Firefox oben rechts auf die drei Striche und navigiere über die „Einstellungen” zu „Startseite”.
- Wähle wie oben beschrieben „Benutzerdefinierte Adressen” aus.
- Jetzt hast Du zwei Möglichkeiten.
- Variante 1: Du tippst mehrere Webadressen in das Textfeld ein und trennst sie mit dem Symbol „|”. Das Zeichen erzeugst Du, indem Du gleichzeitig die „Alt Gr”- und die „<”-Taste (Windows) bzw. „alt” und „7” (Mac) drückst. Das sieht dann zum Beispiel so aus: https://www.xyz.de|https:/www.abc.de.
- Variante 2: Lass den Tab mit den Einstellungen offen. Öffne weitere Tabs mit den Seiten, die Du künftig als Startseite haben willst. Kehre zurück zum Tab mit den Einstellungen. Klicke unter dem Textfeld „Adresse einfügen” auf den Button „Aktuelle Seiten verwenden”. Daraufhin macht Firefox alle derzeit geöffneten Seiten zur Startseite. Du brauchst nicht zu speichern.
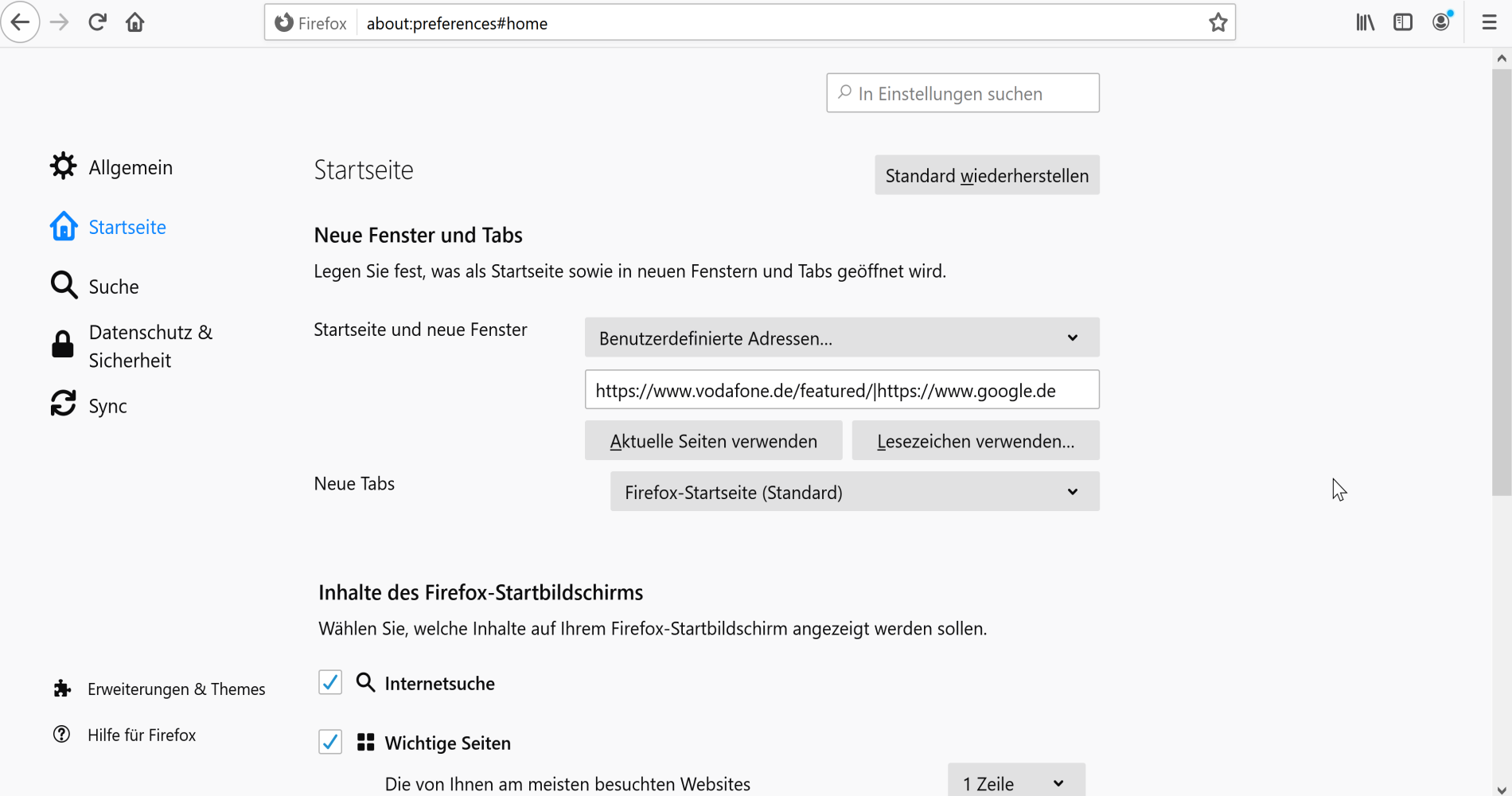
Du kannst in den Einstellungen mehrere Firefox-Startseiten festlegen. — Bild: Mozilla
Am Smartphone: Über einen Umweg zur neuen Startseite
In älteren Versionen von Firefox für Android konntest Du genauso wie im Browser auf dem Computer eine individuelle Startseite festlegen. Auf den meisten aktuellen Android-Smartphones funktioniert das inzwischen nicht mehr. Doch es gibt eine Alternative: Du kannst eine oder mehrere Webseiten als sogenannte wichtige Seiten speichern. Sie lassen sich dann in Firefox über kleine Symbole aufrufen, ohne dass Du eine URL eintippen musst oder Ähnliches. So legst Du wichtige Seiten an:
- Starte Firefox auf Deinem Android-Smartphone.
- Rufe die Webseite auf, die Du als Startseite bzw. wichtige Seite festlegen willst.
- Tippe auf das Menü-Symbol, die drei Punkte oben rechts.
- Wähle den Punkt „Zu wichtigen Seiten hinzufügen”.
Das war’s, Du brauchst nicht zu speichern. Wenn Du Firefox das nächste Mal startest oder einen neuen Tab öffnest, werden Dir alle wichtigen Seiten, die Du angelegt hast, als Symbole unterhalb der Adressleiste angezeigt.
Tipp für iOS-Nutzer: Hier funktioniert es im Prinzip genauso. Einziger Unterschied: Du tippst in Punkt 4 auf „Als meistbesuchte Seite anheften” – das Resultat ist exakt dasselbe wie unter Android.
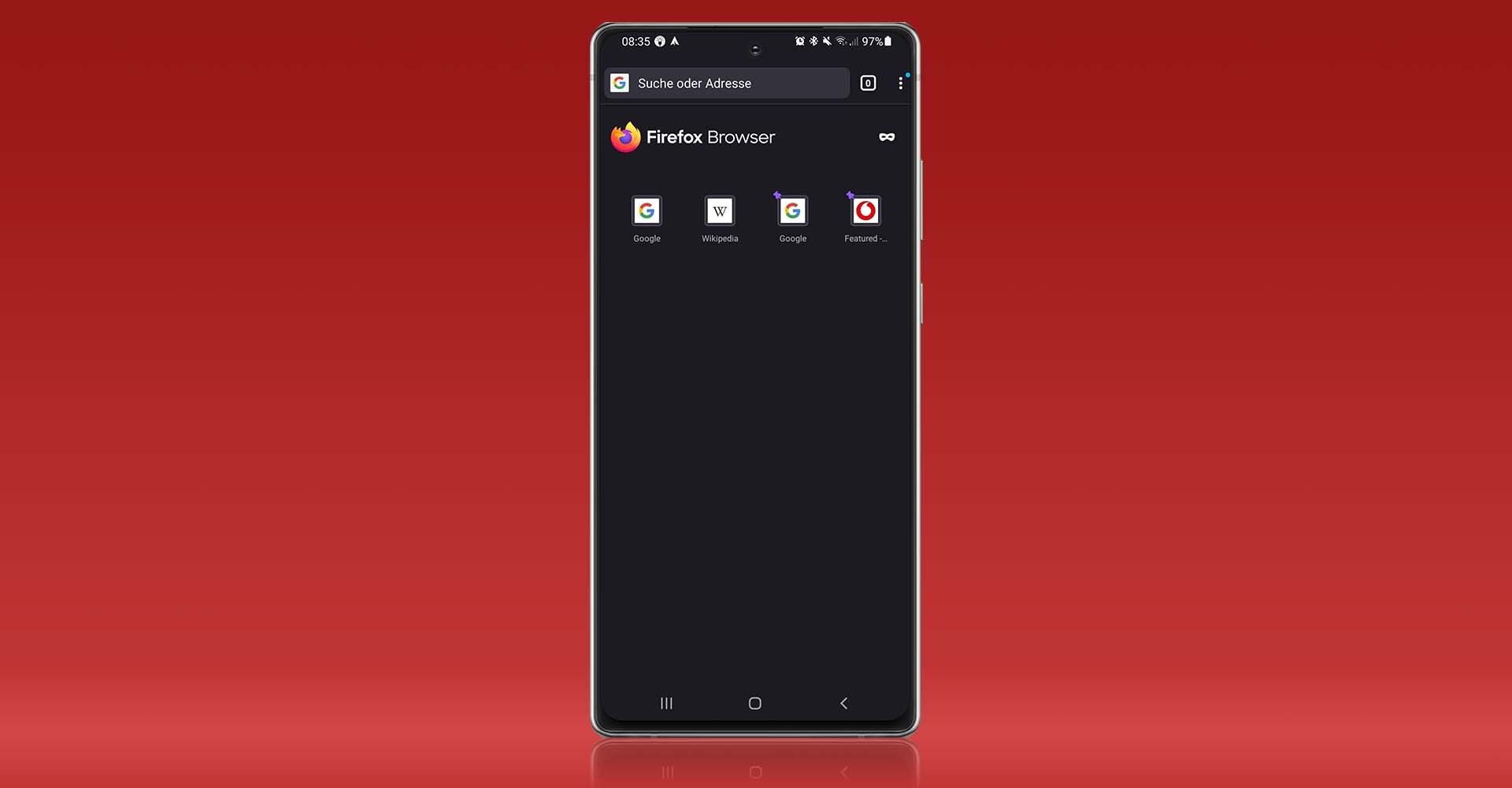
Unter Android sind sogenannte wichtige Seiten eine Alternative zur individuellen Startseite. — Bild: Eigenkreation/Mozilla
Zusammenfassung: Startseite in Firefox ändern
- Du kannst eine gerade geöffnete Webseite zur Firefox-Startseite machen. Dazu klickst Du auf den Tab oder markierst die URL und ziehst sie auf das Haus-Symbol.
- Die Firefox-Startseite änderst Du auch über die Einstellungen. Du kannst sie dort auch aus Deinen Lesezeichen auswählen.
- Es ist möglich, mehrere Startseiten auszusuchen, die sich dann in Tabs öffnen. Das erledigst Du ebenfalls in den Einstellungen.
- Unter Android führt der Weg zur individuellen Startseite über die sogenannten wichtigen Seiten.
Welches ist Deine Startseite im Browser? Verrate es uns in den Kommentaren!
Das könnte Dich auch interessieren:




