Tipps & Tricks
Apple-ID zurücksetzen: Diese Optionen hast Du am iPhone, iPad und Mac
Du möchtest im App Store eine Anwendung kaufen oder Dich in der iCloud anmelden, aber kannst Dich nicht mehr an Dein Passwort erinnern? Wir erklären, wie Du die Apple-ID zurücksetzen kannst, und welche neue Funktion es dafür in iOS 15 gibt.
Apple-ID zurücksetzen auf iPhone, iPad oder iPod touch – via iCloud
Mit der Apple-ID meldest Du Dich bei den Diensten von Apple an. Außerdem brauchst Du sie zum Beispiel, um im App Store einzukaufen, Apple Music oder iCloud zu nutzen sowie Nachrichten via iMessages zu verschicken.
Wenn Du Deine Apple ID zurücksetzt, löschst Du nur Dein hinterlegtes Passwort und vergibst es neu. Die ID selbst bleibt erhalten.
Die Apple-ID kannst Du unter anderem auf mobilen Geräten zurücksetzen. Das geht aber nur, wenn das betreffende Device auch in der iCloud angemeldet ist:
- Öffne die „Einstellungen”-App auf dem iPhone, iPad oder iPad touch.
- Navigiere zu Deinem Namen. Wähle „Passwort & Sicherheit”.
- Tippe auf „Passwort ändern”.
- Hast Du einen Code zum Entsperren des Telefons aktiviert, musst Du diesen nun eingeben.
- Tippe zweimal das neue Passwort ein und bestätige mit „Ändern”.
Passwort im Browser zurücksetzen
Du bist auf Deinen mobilen Geräten nicht in der iCloud angemeldet? Du kannst die Apple-ID auch in einem Browser zurücksetzen. In diesem Fall authentifizierst Du Dich aber auf andere Weise – je nachdem, was Du vorher festgelegt hast. Du kannst:
- Dir eine E-Mail mit einem Bestätigungslink schicken lassen;
- Sicherheitsfragen beantworten, wenn Du diese beim Erstellen der Apple-ID ausgewählt hast;
- Dir einen Code an Deine Telefonnummer oder auf Apple-Geräte schicken lassen, wenn Du eine Zwei-Faktor-Authentifizierung eingerichtet hast;
- den Wiederherstellungscode eintippen, den Du bei der Aktivierung einer zweistufigen Bestätigung erhalten hast.
So gehst Du dann vor, um das Passwort zurückzusetzen:
- Öffne einen Browser und rufe die Apple-Webseite zum Zurücksetzen des Passworts auf.
- Tippe Deine Apple-ID ein, also die E-Mail-Adresse für den Account. Gehe auf „Weiter”.
- Im nächsten Schritt identifizierst Du Dich. Entscheide Dich für eine Option, etwa „E-Mail erhalten” oder „Sicherheitsfragen beantworten”. Bestätige jeweils mit „Weiter” und folge den Anweisungen.
- Gib Dein neues Passwort für die Apple ID ein. Es muss mindestens acht Zeichen, Groß- und Kleinbuchstaben sowie eine Zahl enthalten. Bestätige mit „Weiter”.
- Apple sendet Dir eine Bestätigung, dass Du das Passwort geändert hast.
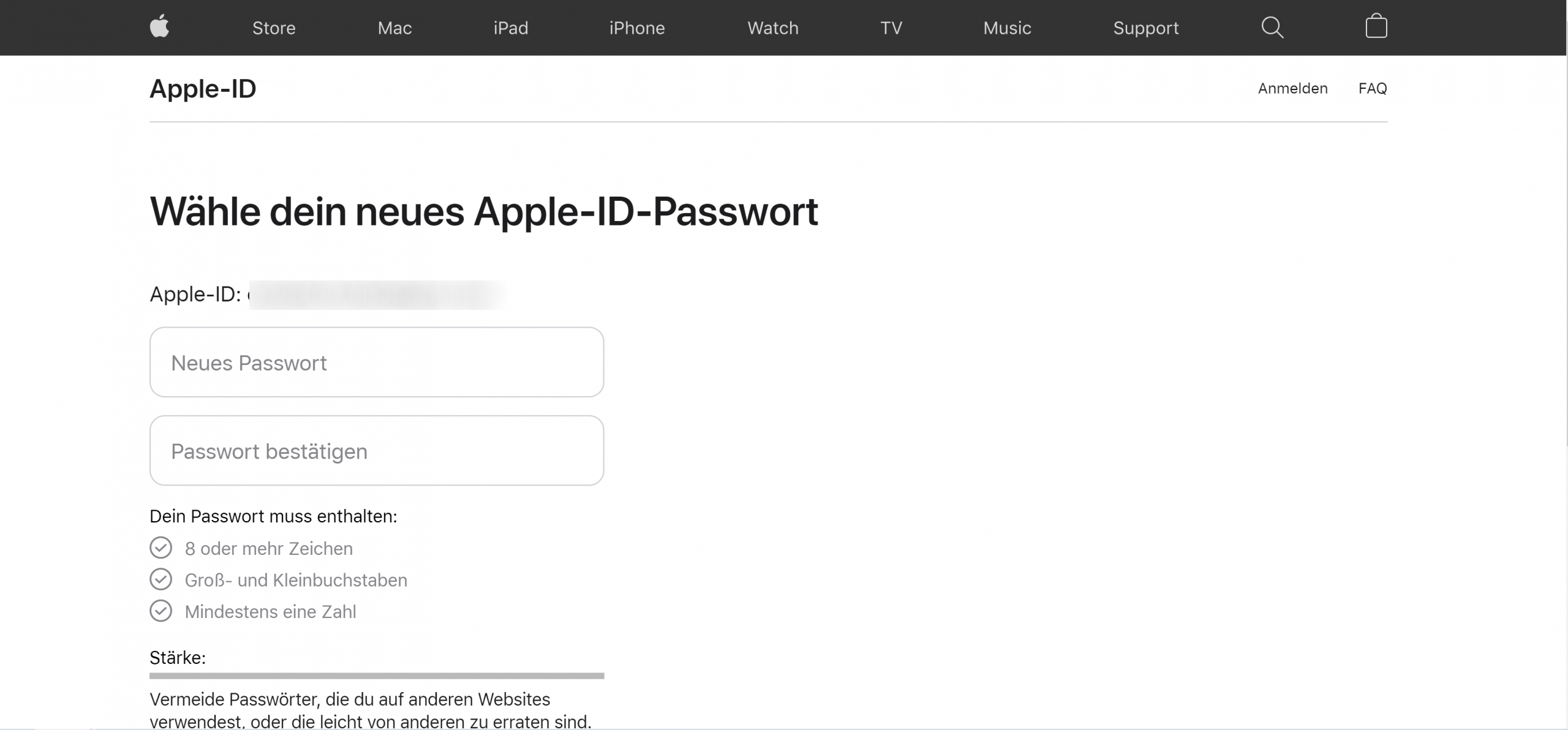
Du kannst die Apple-ID einfach im Browser zurücksetzen. — Bild: Screenshot Apple
Apple-ID zurücksetzen – auf dem Mac
Auf einem Mac kannst Du das Apple-ID-Passwort in den Einstellungen zurücksetzen:
- Öffne die „Systemeinstellungen” und gehe zu „Apple ID”.
- Wähle „Passwort & Sicherheit” und gehe auf „Passwort ändern”.
- Gib das Passwort ein, mit dem Du den Mac entsperrst. Bestätige mit „Erlauben”.
- Tippe Dein neues Apple-ID-Passwort zweimal ein und klicke auf „Ändern”.
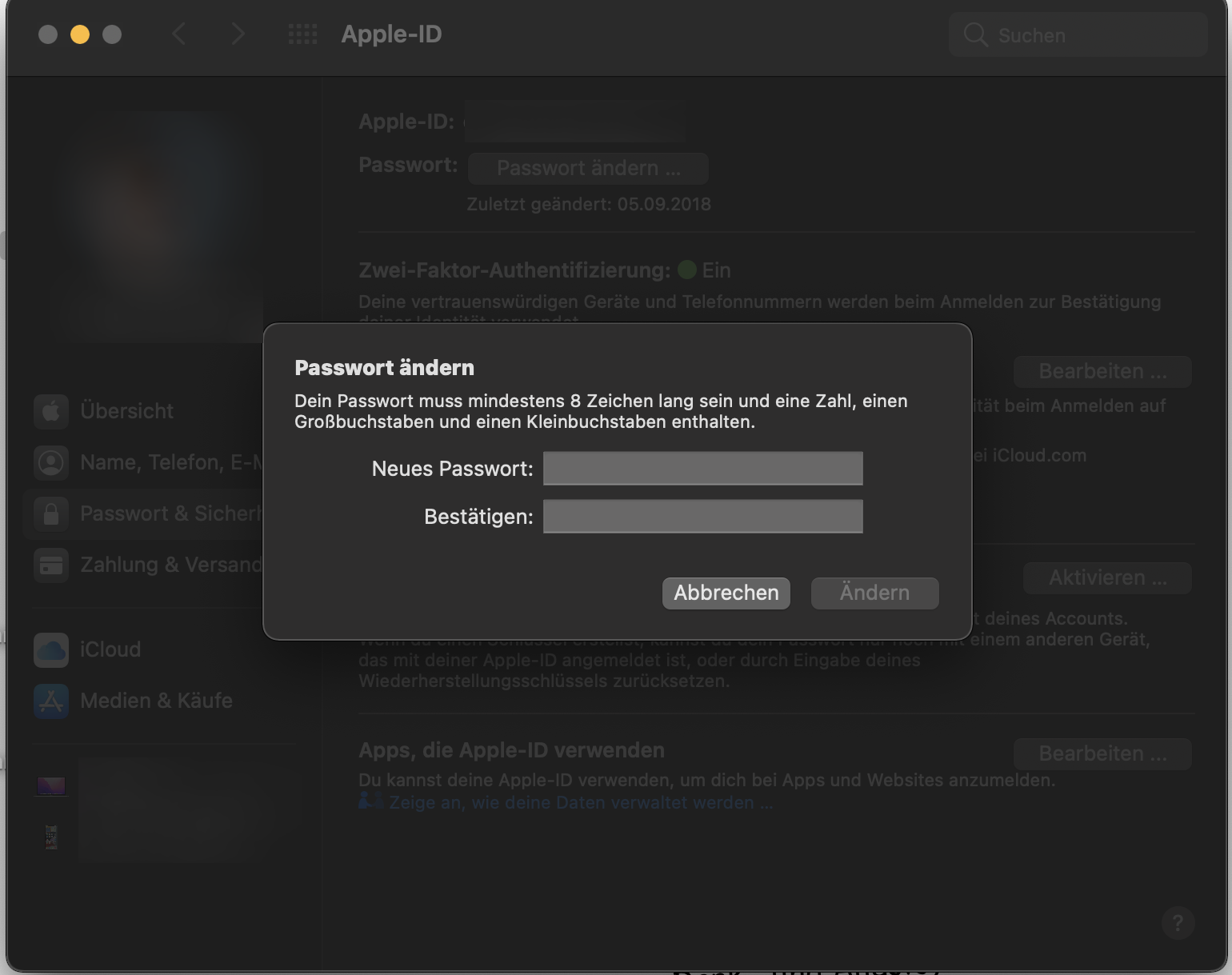
Auf dem Mac setzt Du das Apple-ID-Passwort in den Einstellungen zurück.
Neu in iOS 15: Passwort zurücksetzen – über einen Kontakt
Unter iOS 15 kannst Du Dein Apple-ID-Passwort auch mithilfe eines vertrauenswürdigen Kontakts zurücksetzen. Dazu suchst Du bis zu fünf Familienmitglieder oder Freund:innen aus. Im Notfall sendet Apple ihnen einen Code, über den Du das alte Passwort löschen und ein neues festlegen kannst.
Als Kontakte kommen aber nur Personen infrage, die ein Apple-Gerät besitzen. Du musst die Kontakte zudem im Vorfeld festlegen; nicht erst dann, wenn Du das Passwort zurücksetzen möchtest. So gehst Du dafür vor:
- Öffne die „Einstellungen” auf einem iPhone, iPad oder iPod touch.
- Tippe auf Deinen Namen und auf „Passwort & Sicherheit”.
- Gehe zu „Account-Wiederherstellung” und wähle die Option „Kontakt hinzufügen” sowie „Wiederherstellungskontakt hinzufügen”.
- Wähle eine Person aus Deiner Familiengruppe oder Kontaktliste aus und bestätige mit „Hinzufügen”. Apple sendet eine Nachricht an den ausgewählten Kontakt und informiert ihn über die Aktion.
Zusammenfassung: Das Apple-ID-Kennwort zurücksetzen
- Dein Apple-ID-Kennwort kannst Du in den Einstellungen von iPhone, iPad, iPod touch oder Mac zurücksetzen und dabei auch ein neues vergeben. Dafür musst Du aber via iCloud angemeldet sein beziehungsweise Deinen Mac-Entsperrcode bereithalten.
- Alternativ nutzt Du die Apple-Webseite zum Zurücksetzen des Passworts. Um Dich zu authentifizieren, erhältst Du abhängig von Deinen Sicherheitseinstellungen einen Code per Handy oder E-Mail, oder Du beantwortest Sicherheitsfragen.
- In iOS 15 ist es außerdem möglich, vertrauenswürdige Kontakte festzulegen. Im Notfall erhalten sie einen Code, mit dem Du Deine Apple-ID zurücksetzen kannst.
Hast Du Dein Passwort für die Apple-ID zurückgesetzt? Welchen Weg hast Du gewählt? Verrate es uns in den Kommentaren!




