Service & Hilfe
Samsung Galaxy: Mit Multi Window zwei Apps parallel nutzen
Wie unter iOS können auch Android-Smartphones die Multi Window-Funktion nutzen. Wie der geteilte Bildschirm genau funktioniert, erfährst Du in diesem Ratgeber.
Stell Dir vor, Du wartest im Facebook Messenger auf eine Antwort von Deinem Freund und möchtest gleichzeitig durch Deine Twitter-Timeline scrollen. Dank der Multi Window-Funktion unter Android ist dies ohne Probleme möglich: Dadurch kannst Du nämlich zwei Apps parallel nutzen.
Diese Apps unterstützen Multi Window
Es gibt nur eine Bedingung: Die jeweilige App muss die Multi Window-Ansicht von Samsung unterstützen. Dazu zählen unter anderem Google Chrome, Facebook, WhatsApp oder YouTube. Instagram gehört leider nicht dazu. Zudem kannst Du nur zwei Apps auf einmal nebeneinander öffnen.
So wechselst Du in den Splitscreen-Modus
Um Multi Window auf dem Samsung Galaxy S7 (Edge) oder jünger zu nutzen, tippst Du auf die linke Taste neben Deinem Home-Button. Das ruft eine Liste aller von Dir zuletzt geöffneten Apps auf. Ob eine App mit Multi Window kompatibel ist, siehst Du dort an einem doppelten Rechteck, das bei den Anwendungen neben ihrem „X“ zu sehen ist. Tippe auf ein Rechteck-Icon Deiner Wahl, um Multi Window zu starten. Anschließend wird die jeweilige App geöffnet – und bedeckt automatisch nur eine Hälfte des Smartphone-Bildschirms.
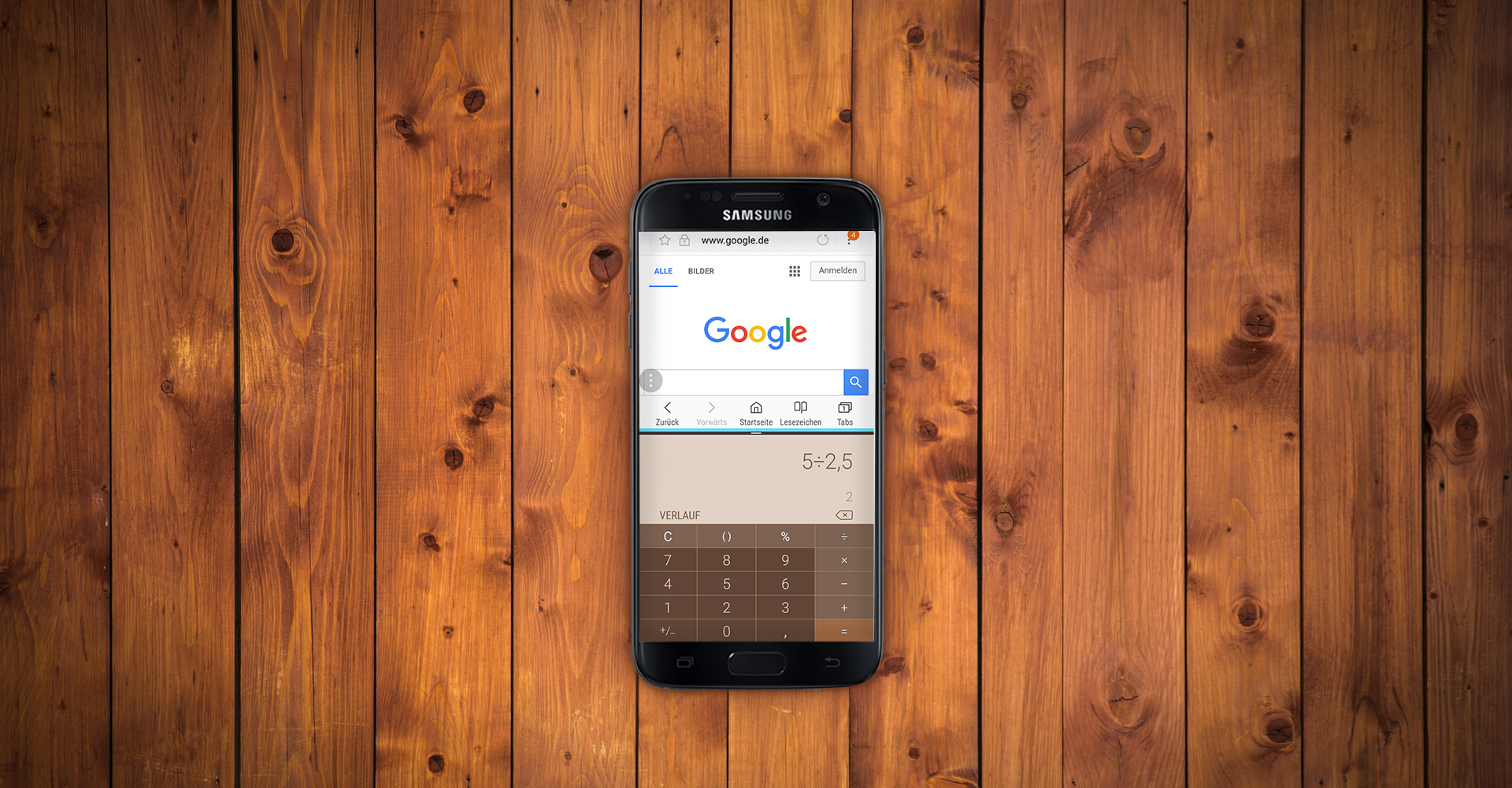
Über die blaue Linie in der Mitte kannst Du die Fenster größer oder kleiner machen.
Foto: Eigenkreation: Samsung / Pixabay
Eine zweite App öffnen
Für die zweite Anwendung gehst Du wieder auf den linken Softkey. Tippe eine weitere App mit dem Rechteck-Symbol an und sie wird in der noch freien Hälfte des Displays geöffnet. Du kannst nun nach Belieben in beiden Fenstern agieren, ohne ständig hin- und herwechseln zu müssen.
Kleiner Tipp: Wenn Du einen Bereich vergrößern oder verkleinern willst, brauchst Du einfach nur auf die blaue Linie zwischen den Apps zu gehen und diese nach oben oder unten zu ziehen.
So gelangst Du auf den Startbildschirm
Willst Du zurück auf den Startbildschirm, drückst Du einfach auf den Home-Button. Die Multi-Window-Ansicht wird dann allerdings nur „verkleinert“, also nicht geschlossen. Gehe auf die linke Taste, um zurück in den Splitscreen zu gelangen.

Um die Multi Window-Ansicht zu beenden, gehst Du auf die Statusleiste.
So beendest Du die Multi Window-Ansicht
Um endgültig in die normale Ansicht zu wechseln, gehst Du auf den Home-Button, öffnest oben die Statusleiste und tippst neben der Benachrichtigung, dass Multi Window aktiviert ist, auf das „X“. Anschließend wird der Splitscreen-Modus beendet.
Zusammenfassung
- Dank der Multi Window-Ansicht kannst Du zwei Apps parallel laufen lassen.
- Ob eine Anwendung mit der Funktion kompatibel ist, siehst Du am Rechteck-Icon.
- Vergrößere oder verkleinere einen App-Bereich auf dem Bildschirm, indem Du an der blauen Linie zwischen diesen ziehst.
- Drücke auf den Home-Button, um zurück auf den Startbildschirm zu gelangen.
- Gehe in der Statusleiste auf das „X“, um die Multi Window-Ansicht zu beenden.
Benutzt Du auch gerne die Multi Window-Ansicht für Multitasking oder wechselst Du lieber auf die alte Art zwischen den Apps hin und her? Wir hören gerne von Dir in den Kommentaren.



