Tipps & Tricks
Festplatte defragmentieren: Das musst Du beachten
Wenn Dein Computer immer langsamer wird, kann eine Defragmentierung der Festplatte helfen. Hier erfährst Du, wie das Defragmentieren unter Windows funktioniert.
Eine Defragmentierung ordnet die Daten auf der Festplatte Deines Computers neu. Denn das Betriebssystem, in diesem Fall Windows, legt sie im täglichen Betrieb dort ab, wo gerade Platz ist. Dabei werden zusammenhängende Datenpakete teils an unterschiedlichen Orten gespeichert. Ist der freie Speicherplatz zwischen belegten Arealen der Festplatte zu knapp, um neue Daten abzulegen, bleibt dieser Raum ungenutzt. Zudem verlangsamen Daten oder Dateien, die nicht zusammenhängend abgelegt sind, den Rechner – schließlich muss er sie bei Bedarf erst wieder zusammensuchen.
Eine Defragmentierung sorgt dafür, dass wieder zusammen abgespeichert ist, was zusammengehört. Sie ist aber nur bei herkömmlichen Festplatten sinnvoll, bei SSDs erübrigt sie sich, da die Solid State Drives die Daten auf Chips ablegen und keinen Schreib-/Lesekopf haben.
Festplatte defragmentieren: So geht’s
Microsofts Betriebssystem hat standardmäßig ein Tool zur Defragmentierung an Bord. Ob Du noch Windows 7 oder 8 nutzt oder längst auf Windows 10 umgestiegen bist, spielt in diesem Fall keine Rolle. Lediglich wie Du das Tool findest und aktivierst, unterscheidet sich geringfügig zwischen den Windows-Versionen.
- Drücke die Windows-Taste + E, um ein Explorer-Fenster zu öffnen.
- Unter Windows 7 klickst Du auf „Start“ und „Computer“. Unter Windows 8 und 10 gehst Du links in der Navigationsleiste auf „Dieser PC”.
- Jetzt siehst Du Deine Festplatten. Klicke mit der rechten Maustaste auf die gewünschte Festplatte oder auf eine Partition.
- Wähle „Eigenschaften“ aus und klicke auf den Reiter „Tools“.
- Unter Windows 7 wählst Du den Punkt „Jetzt Defragmentieren“ aus, unter Windows 8 und 10 klickst Du auf „Optimieren”.
- In Windows 7 klickst Du auf die Schaltfläche „Datenträger defragmentieren“.
- Unter Windows 8 und 10 öffnet sich ein neues Fenster. Klicke hier auf „Analyse“ bzw. „Analysieren”. Nach dem Analysevorgang erfährst Du, welche Festplatte bzw. Partition eine Defragmentierung benötigt.
- Wähle die Festplatte oder Partition aus, die Du defragmentieren willst, und klicke auf „Optimieren“.
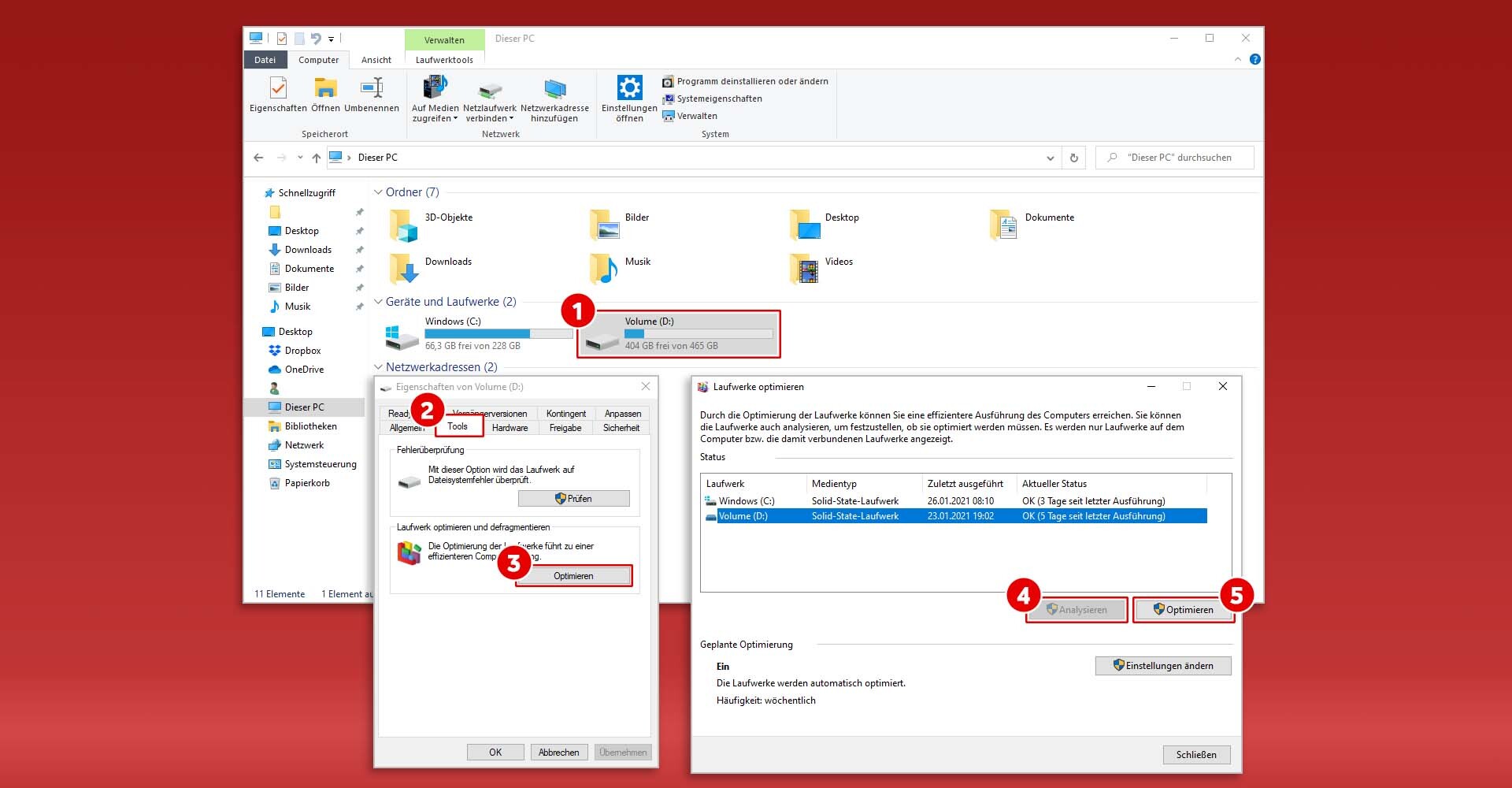
Diese Schritte sind notwendig, um Deine Festplatte zu defragmentieren. — Bild: Screenshot/Windows
Tipp: Unter Windows 8 und 10 gelangst Du auch einfacher an das Tool: Klicke in der Taskleiste auf „Start” und gib in die Suchzeile im Startmenü „Defragmentierung“ ein. Wähle das Suchergebnis „Laufwerke defragmentieren und optimieren”.
Die Defragmentierung Deiner Festplatte kann eine Weile dauern. Daher solltest Du sie nur dann vornehmen, wenn Du Deinen Computer gerade nicht anderweitig brauchst.
Wenn Du die Festplatte Deines PCs defragmentierst: Nutzt Du das Windows-Tool oder greifst Du zu externer Software? Teile uns Deine Erfahrungen gern in einem Kommentar mit.
Das könnte Dich auch interessieren:




