Service & Hilfe
iCloud-Fotos auf PC und Mac herunterladen: So geht’s
Fotos und Videos sind in der iCloud gut aufgehoben – Du hast von überall Zugriff darauf. Du kannst Deine iCloud-Fotos aber auch auf Deinen PC oder Mac herunterladen, um sie dort zu speichern oder zu bearbeiten. Lies hier, wie’s geht.
Deine iCloud-Fotos herunterzuladen, kann durchaus sinnvoll sein. Zum Beispiel, wenn Du besonders wichtige Bilder und Videos zusätzlich auf einer externen Festplatte sichern willst. Oder falls Deine iCloud voll ist und Du Platz schaffen möchtest.
iCloud-Fotos auf den PC herunterladen: Schritt für Schritt
Um Bilder und Videos aus der iCloud auf Deinem Windows-PC zu speichern, hast Du zwei Möglichkeiten: Du kannst sie von icloud.com herunterladen oder Du richtest die App „iCloud” auf Deinem PC ein und lädst Fotos und Videos damit herunter.
Fotos über icloud.com auf den PC laden
Das ist der denkbar einfachste Weg, um Deine iCloud-Fotos auf Deinen Windows-PC herunterzuladen:
- Gehe in einem Browser zu icloud.com.
- Logge Dich ggf. mit Deiner Apple-ID und dem zugehörigen Passwort ein.
- Klicke auf „Fotos”, um zu Deinen iCloud-Fotos und Videos zu gelangen.
- Wähle alle Fotos und Videos aus, die Du herunterladen möchtest. Halte die Strg-Taste gedrückt, um mehrere Dateien auf einmal auszuwählen.
- Sind alle gewünschten Dateien markiert, klicke auf das Download-Symbol oben rechts in der Ecke (eine Wolke mit einem Pfeil nach unten).
- Du hast nun zwei Optionen: Wähle „Unveränderte Originalversion”, um die Originaldateien herunterzuladen. Oder wähle „Höchste Kompatibilität”, um Fotos und Videos inklusive aller Bearbeitungen herunterzuladen, die daran vorgenommen wurden.
- Bestätige mit einem Klick auf „Laden”.
- Die ausgewählten iCloud-Fotos werden als zip-Datei auf Deinen PC heruntergeladen.
Je nach Einstellung in Deinem Browser findest Du die zip-Datei entweder in Deinem Download-Ordner oder an dem Ort, den Du für den Download ausgewählt hast.
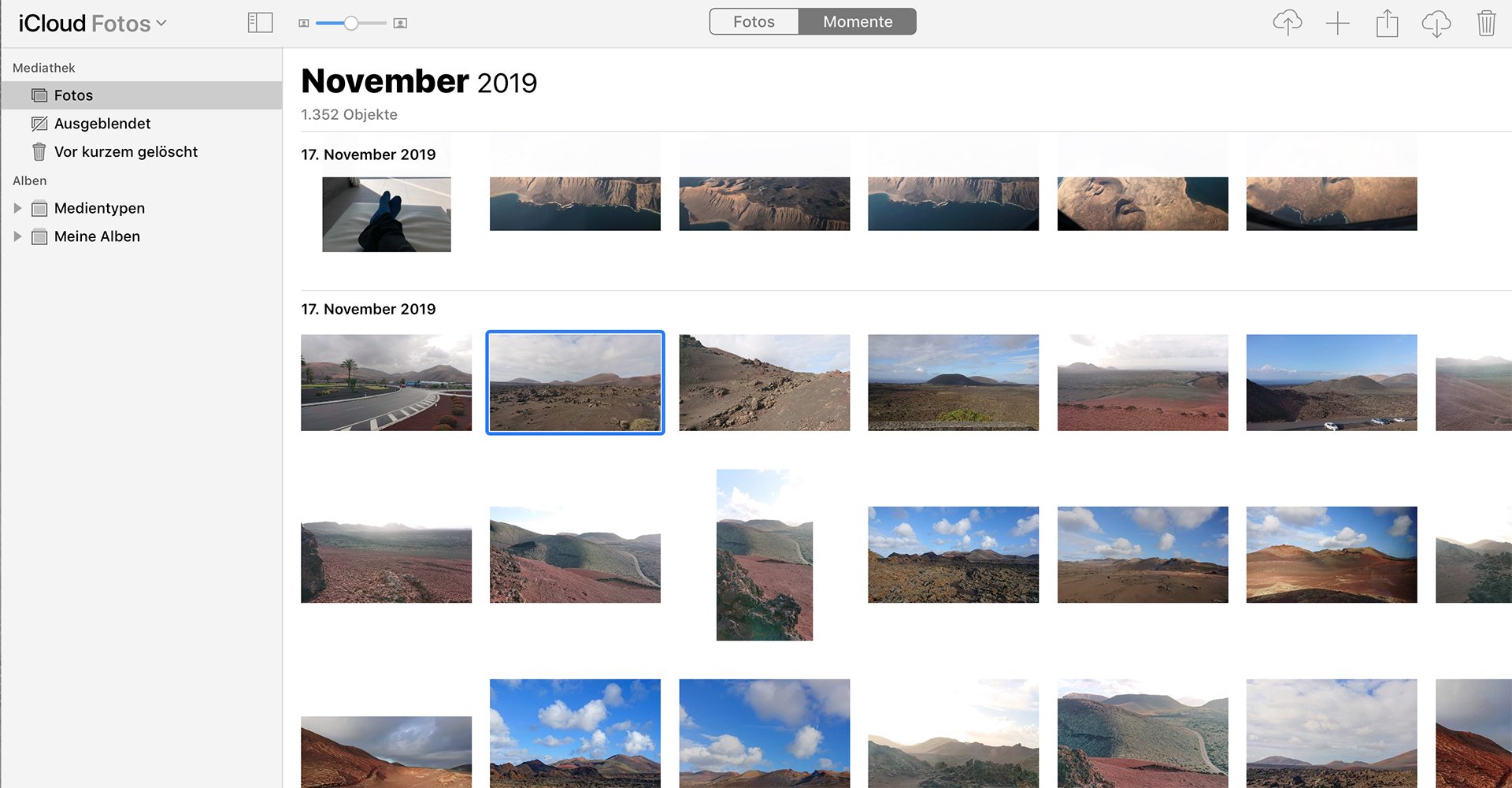
Online auf icloud.com kannst Du alle Deine iCloud-Fotos einsehen und bei Bedarf herunterladen. — Bild: Apple, Eigenkreation
„iCloud”-App für den Download nutzen
Alternativ zu icloud.com kannst Du die „iCloud”-App nutzen, um Bilder und Videos aus Apples Cloud auf den PC herunterzuladen.
Dazu musst Du zunächst die „iCloud”-App auf Deinem PC einrichten. Du kannst sie hier herunterladen. Wichtig: Stelle sicher, dass Dein PC mit der neuesten Version von Windows 10 läuft. Starte anschließend die Installationsdatei und folge den Anweisungen des Installationsassistenten.
Als Nächstes musst Du iCloud-Fotos innerhalb der „iCloud”-App aktivieren – so geht’s:
- Öffne die „iCloud”-App.
- Logge Dich ggf. mit Deiner Apple-ID und Deinem Passwort ein.
- Suche den Unterpunkt „Fotos” und klicke daneben auf „Optionen”. Ein neues Fenster öffnet sich.
- Setze hier ein Häkchen neben „iCloud-Fotomediathek”, um iCloud-Fotos auf Deinem PC zu aktivieren.
- Lege in diesem Fenster außerdem den Ordner fest, in dem iCloud-Fotos auf Deinem PC gespeichert werden sollen. Klicke dazu neben „Neue Fotos und Videos auf meinen PC laden” auf die Schaltfläche „Ändern”.
- Wähle den gewünschten Ordner aus und bestätige mit „OK”.
- Zurück im vorigen Fenster, klicke auf „Fertig” und anschließend auf „Übernehmen”.
Neue Fotos und Videos, die in die iCloud hochgeladen werden – zum Beispiel von Deinem iPhone – werden ab sofort automatisch in dem Ordner gespeichert, den Du in Schritt 4 und 5 ausgewählt hast. Hierbei handelt es sich allerdings nur um kleine Vorschauversionen der eigentlichen Bilder. Möchtest Du die Vollversionen Deiner iCloud-Fotos auf Deinen PC herunterladen, ist dazu ein weiterer Schritt nötig.
- Öffne den Windows-Explorer.
- Navigiere zu dem Ordner, in dem Deine iCloud-Fotos gespeichert werden.
- Klicke auf „Fotos und Videos laden”.
- Wähle alle Bilder aus, die Du in der Vollversion auf Deinem PC speichern möchtest.
- Klicke auf „Laden”.
Du findest die Vollversionen der ausgewählten Fotos im selben Ordner wie die Vorschaubilder. Von hier aus kannst Du sie nun in andere Ordner oder auf externe Speichermedien verschieben, sie bearbeiten oder teilen.
iCloud-Fotos auf den Mac herunterladen: So funktioniert’s
Genau wie beim Windows-PC hast Du auch auf Deinem iMac oder MacBook zwei Möglichkeiten, Deine iCloud-Fotos herunterzuladen: über icloud.com und mithilfe der „Fotos”-App.
Der Weg über icloud.com funktioniert genauso wie oben für den PC beschrieben. Folge einfach denselben Schritten, um iCloud-Fotos auf Deinen Mac herunterzuladen.
„Fotos”-App für den Download von iCloud-Fotos nutzen
Die „Fotos”-App ist auf jedem Mac-Computer vorinstalliert. Hier kannst Du alle Deine Fotos verwalten, sortieren und grundlegend bearbeiten. Du kannst die App aber auch nutzen, um Kopien Deiner iCloud-Fotos auf den Mac herunterzuladen.
- Öffne die „Fotos”-App.
- Klicke oben links in der Menüleiste auf „Fotos” und gehe zu „Einstellungen”.
- Setze ein Häkchen neben „iCloud-Fotos”, um diese Funktion zu aktivieren.
- Ein Hinweisfenster erscheint. Wähle hier „Originale auf diesen Mac laden” aus.
Deine iCloud-Fotos werden ab sofort auch in der „Fotos”-App auf Deinem Mac angezeigt. Von hier aus kannst Du sie exportieren, um sie zum Beispiel mit Grafikprogrammen zu bearbeiten oder anderweitig zu sichern.
- Öffne die „Fotos”-App.
- Wähle alle Bilder und Videos aus, die Du auf Deinem Mac speichern möchtest. Halte die cmd-Taste gedrückt, um mehrere Dateien auszuwählen.
- Sind alle gewünschten Bilder und Videos markiert, klicke oben links in der Menüleiste auf „Ablage | Exportieren”.
- Wähle im neuen Kontextmenü aus, ob Du die Originalfotos oder ggf. die Fotos inklusive aller Bearbeitungen herunterladen möchtest.
- Ein weiteres Fenster öffnet sich. Wähle hier aus, in welchem Format und welcher Qualität Du die Fotos exportieren möchtest, und klicke anschließend auf „Exportieren”.
- Wähle im nächsten Fenster einen Speicherort für die Bilder aus.
- Klicke abschließend auf „Exportieren”.
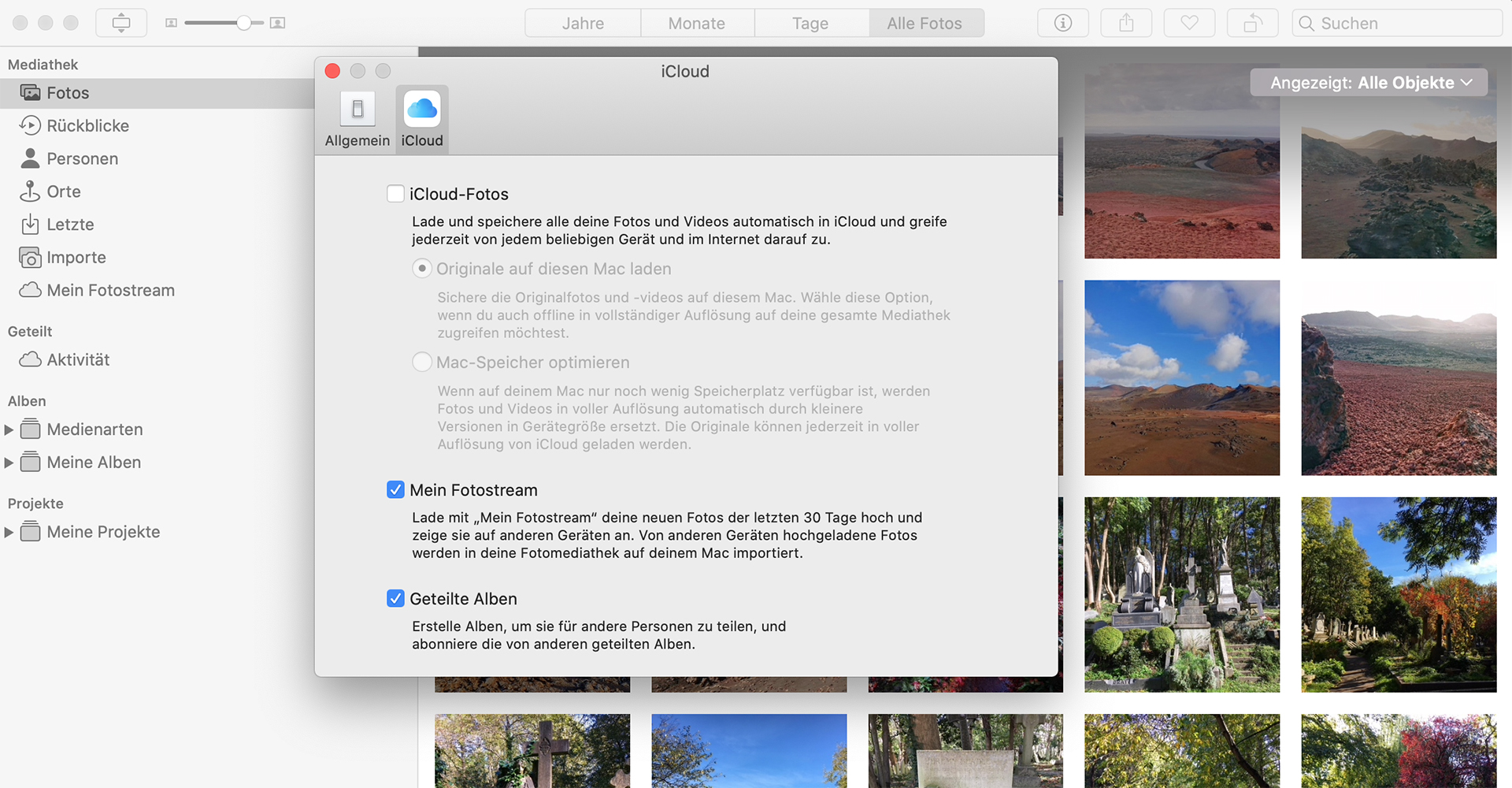
Auf Mac-Computern hilft Dir die „Fotos”-App beim Verwalten und Organisieren Deiner iCloud-Fotos. — Bild: Apple, Eigenkreation




