Service & Hilfe
Geschlossene Tabs wiederherstellen: Für iPhone und iPad
Wie Du es von PC-Browsern wahrscheinlich gewohnt bist, lassen sich auch in mobilen Internet-Apps zuletzt geschlossene Tabs wiederherstellen. Wie das speziell auf iPhones und iPads funktioniert, erklären wir Dir hier.
Welchen Browser Du benutzt, ist dabei eigentlich egal. Sowohl Apples Safari-App als auch Google Chrome haben eine Funktion zur Wiederherstellung. Achtung: Wenn Du die Tabs allerdings während des sogenannten Privaten Surfens geöffnet hast, werden diese aus Sicherheitsgründen nicht abgespeichert. Sobald Du den Modus beendet hast, verschwinden die Tabs daher aus der Browser-Erinnerung.
So funktioniert es bei Google Chrome (für iPad & iPhone)
Benutzt Du auf Deinem iPhone oder iPad Google Chrome zum Surfen, ist das Öffnen geschlossener Tabs nicht schwierig: Wechsel in das Menü der App, indem Du oben rechts auf das Drei-Punkte-Icon tippst. Hier findest Du die Option „Zuletzt geöffnete Tabs“ − öffne sie. Unter „Kürzlich geschlossen“ findest Du alle Tabs wieder und kannst sie nach Belieben öffnen, indem Du sie auswählst.
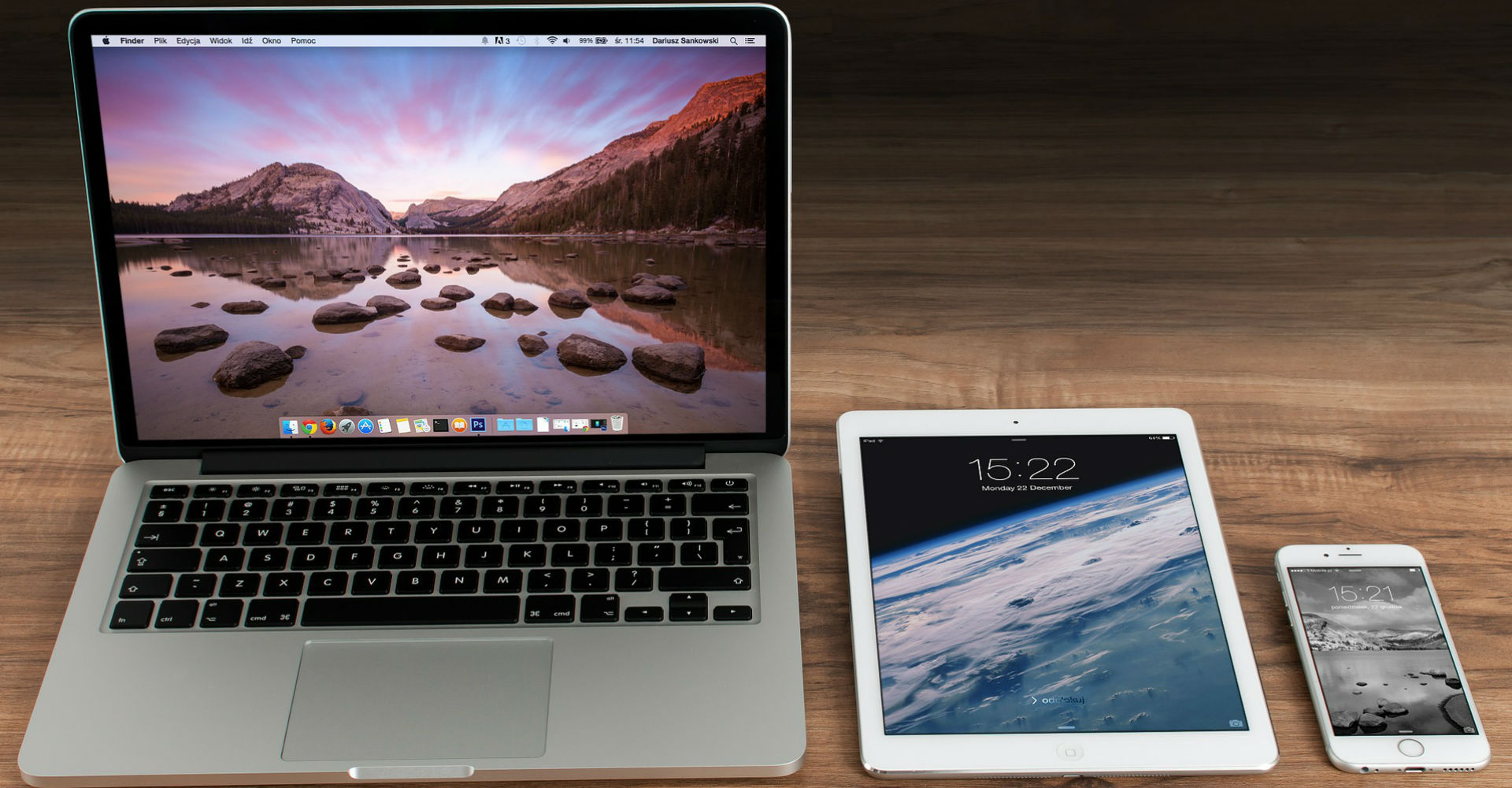
Egal ob am Desktop oder im mobilen Browser - zuletzt geschlossene Tabs lassen sich in den meisten Fällen wiederherstellen.
Foto: Pixabay / FirmBee
So funktioniert es bei Safari (für iPhone)
Beim Safari-Browser gibt es insgesamt zwei Wege − je nachdem, welches Gerät Du gerade benutzt. Am iPhone öffnest Du die mobile App und tippst unten rechts auf das Icon für die Tab-Ansicht: Es ist das mit den beiden Vierecken. Anschließend zeigt Safari automatisch den Bereich „Zuletzt geschlossene Tabs“.
So funktioniert es bei Safari (für iPad)
Am iPad musst Du dagegen einen anderen Weg einschlagen: Gehe im Safari-Browser mit dem Finger auf das Plus-Icon oben rechts und halte den Druck – anschließend öffnet sich ein Pop-up-Fenster, indem alle zuletzt beendeten Tabs aufgelistet sind. Wähle einen davon aus, damit er sich öffnet.

Findest Du den geschlossenen Tab nicht sofort, schaue noch einmal in der Browser-Historie nach.
Foto: Pixabay / cuncon
Wenn Du den Tab nicht findest
Hast Du einen Tab schon vor längerer Zeit geschlossen, kann es passieren, dass dieser nicht bei „Zuletzt geöffnete Tabs“ zu finden ist. In diesem Fall lohnt sich ein Besuch des Browser-Verlaufes: In der Safari-App brauchst Du dafür einfach nur oben auf das Buch-Icon zu gehen und musst anschließend ein weiteres Buch-Symbol antippen. Gehe dann auf „Verlauf“ und scrolle so lange nach unten, bis Du den gesuchten Tab gefunden hast.
Hast Du dagegen Chrome auf Deinem iPhone oder iPad installiert, öffnest Du einfach das Menü und wählst den Punkt „Verlauf“ aus. In der Browserhistorie kannst Du dann nach dem Tab Ausschau halten − oder Du gehst oben auf das Lupensymbol. Dort kannst Du den Namen der Website eingeben, wenn Du ihn noch weißt.
Zusammenfassung
- Geschlossene Tabs kannst Du wiederherstellen, auch in mobilen Browsern am iPad oder iPhone.
- Bei Google Chrome gehst Du dazu über das Menü.
- Beim Safari-Browser gibt es zwei Wege: Besitzt Du ein iPad, berührst Du mit dem Finger länger das Plus-Icon. Hast Du dagegen ein iPhone, wählst Du das viereckige Symbol für die Tab-Ansicht aus.
- Schaue ansonsten im Browserverlauf nach, solltest Du das Suchobjekt nicht in der Liste der zuletzt geöffneten Tabs finden.
Mit welchem Browser surfst Du eigentlich lieber am Smartphone? Schreibe uns Deine Meinung gerne in den Kommentaren.



