Service & Hilfe
Handy verbindet sich nicht mit dem WLAN: Lösungen für Android
In einem Moment geht es noch und im nächsten ist es passiert: Dein Android-Handy verbindet sich nicht mehr mit dem WLAN. Das kann die unterschiedlichsten Ursachen haben. Wir zeigen die gängigsten Lösungsmöglichkeiten.
WLAN in den eigenen vier Wänden ist eine unglaublich praktische Sache: Du kannst mit Deinem Smartphone unbegrenzt im Netz surfen und Smart-Home-Geräte steuern. Mittlerweile nutzt vermutlich auch Du Dein Heimnetzwerk so regelmäßig, dass es richtig ungewohnt ist, wenn sich Dein Android-Handy plötzlich nicht mehr mit dem WLAN verbindet.
Keine Sorge: In vielen Fällen kannst Du das Problem selbst lösen, musst also nicht sofort einen Fachmann zu Hilfe rufen. Gehe am besten nach dem folgenden Ausschlussprinzip vor.
Ursachenforschung betreiben
Zunächst solltest Du versuchen, die Ursache für die Verbindungsprobleme zu finden. Prüfe dafür die folgenden Fehlerquellen:
- Checke, ob die WLAN-Funktion am Handy aktiviert ist: Ziehe die Benachrichtigungsleiste nach unten und sieh nach, ob das WLAN-Symbol leuchtet. Oder öffne die Android-Einstellungen. Hier sollte unter „Verbindungen” der Schieberegler neben „WLAN” aktiviert sein.
- Überprüfe den Offline- beziehungsweise Flugmodus: Ist er eingeschaltet, sind alle Datenverbindungen deaktiviert, also auch WLAN. Auch das kannst Du über die Benachrichtigungsleiste (Flugzeug-Icon) beziehungsweise die Einstellungen („Verbindungen | Offline-Modus”) prüfen.
- Verringere die Entfernung zum Router: Vielleicht bist Du zu weit vom Router entfernt und Dein Android-Handy verbindet sich deshalb nicht mit dem WLAN. Begib Dich also in die Nähe des Routers oder eines Repeaters und prüfe, ob die Verbindung dann klappt.
Hinweis: Jeder Hersteller passt Googles Android an seine eigenen Geräte an. Daher kann es sein, dass die hier erwähnten Optionen unter einem anderen Menüpunkt in den Einstellungen zu finden sind.
Android-Handy verbindet sich nicht mit WLAN: Neustart versuchen
Liegt es nicht an den oben genannten Gründen, starte Dein Android-Handy neu. Schalte das Smartphone alternativ komplett aus, warte einen kurzen Moment und schalte es dann wieder ein.
Starte gegebenenfalls Deinen Router ebenfalls neu. Trenne ihn dafür vom Strom. Warte etwa eine Minute und schließe ihn dann wieder ans Stromnetz an. Teste, ob die WLAN-Verbindung mit Deinem Smartphone wiederhergestellt wurde.
Versuche ansonsten, ob Du Dich mit einem anderen Gerät mit dem Heimnetzwerk verbinden kannst. Funktioniert auch hier die Verbindung nicht, liegt die Störung möglicherweise beim Internetprovider. In diesem Fall setzt Du Dich am besten mit dem Kundenservice Deines Anbieters in Verbindung.
Setze die Netzwerkeinstellungen zurück
Liegt es nicht am Router, widmest Du Dich wieder Deinem Android-Gerät. Eventuell hat sich ein Fehler in die Verbindungsdaten eingeschlichen. Sind sie vielleicht veraltet? Entferne das Netzwerk inklusive gespeichertem Passwort komplett von Deinem Smartphone und richte es anschließend neu ein. Das geht folgendermaßen:
- Navigiere in die Android-Einstellungen und suche unter „WLAN” die fehlerhafte Verbindung.
- Wähle das Zahnrad-Icon, oder lege den Finger länger auf den Eintrag für das Netzwerk, um es über „Entfernen” zu löschen.
- Wähle das Netzwerk anschließend aus der Liste verfügbarerer WLAN-Quellen aus, und logge Dich mit dem entsprechenden Passwort neu ein.
Alternativ kann es helfen, alle Netzwerkeinstellungen – darunter WLAN und Bluetooth – am Handy zurückzusetzen und anschließend neu einzurichten. In den Einstellungen tippst Du dafür auf „Allgemeine Verwaltung”. Wähle unter „Zurücksetzen” die Option „Zurücksetzen von Netzwerkeinstellungen”, um den Reset auszulösen.
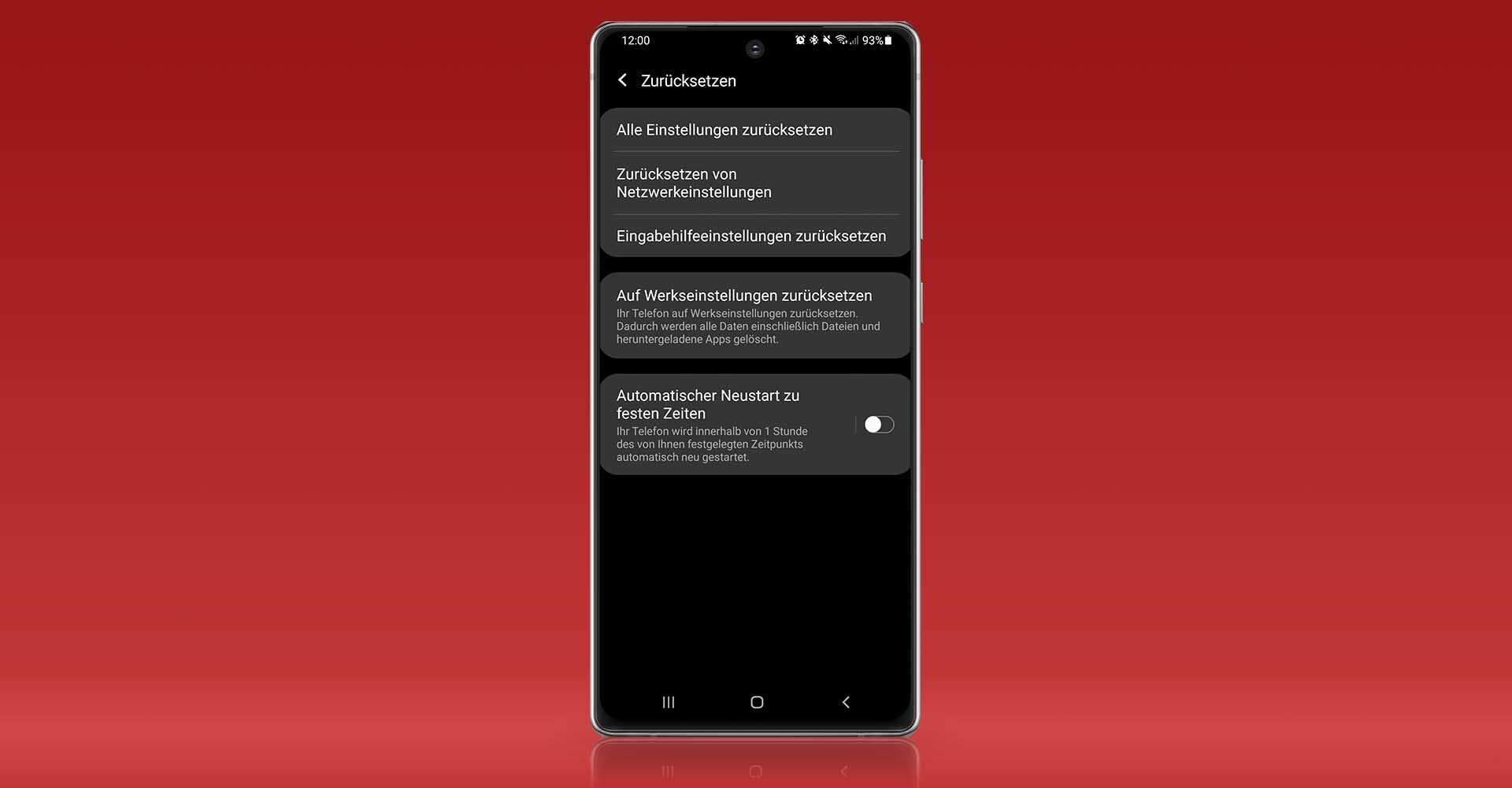
In den Android-Einstellungen kannst Du die Netzwerkeinstellungen zurücksetzen, um mögliche WLAN-Probleme zu beheben. — Bild: Eigenkreation
Prüfe Router und Handy auf Software-Updates
Eventuell stört die Smartphone-Software die WLAN-Verbindung. Deshalb solltest Du nachsehen, ob ein Update für das Betriebssystem verfügbar ist. Das prüfst Du unter „Einstellungen | Software-Update | Herunterladen und installieren“.
Auch auf Deinem Router läuft möglicherweise veraltete Software. Öffne die Benutzeroberfläche Deines Routers im Browser und sieh nach, ob es eine Aktualisierung für die Firmware gibt. Wenn ja, lade sie herunter und installiere sie.

Ist die Software Deiner Geräte auf dem neuesten Stand?
Android-Handy verbindet sich nicht mit WLAN: Schalte die MAC-Adresse frei
Alle Einstellungen sind korrekt? Die Software ist auf dem neuesten Stand? Du bist alle Möglichkeiten durchgegangen? Falls Du noch immer keine Verbindung bekommst, liegt es eventuell an einem aktiven MAC-Filter des Routers. Dein Smartphone hat wie ein PC eine eigene WLAN-MAC-Adresse. Diese findest Du unter „Einstellungen | Telefoninfo | Statusinformationen“.
Ist am Router ein MAC-Filter aktiviert, dürfen nur die Geräte das WLAN nutzen, deren MAC-Adressen in einer Liste hinterlegt sind. Um herauszufinden, ob das Problem hier liegt, öffne die Benutzeroberfläche Deines Routers im Browser. Überprüfe, ob der MAC-Filter aktiviert ist. Wenn ja, ergänze die Liste der autorisierten MAC-Adressen um die Deines Android-Smartphones.
Setze Dein Smartphone zurück
Solltest Du das WLAN-Problem partout nicht lösen können, kannst Du Dein Android-Handy zurückzusetzen. Das erreichst Du über „Einstellungen | Allgemeine Verwaltung | Zurücksetzen | Auf Werkseinstellungen zurücksetzen”. Bedenke allerdings, dass dabei alle Deine persönlichen Daten vom Gerät gelöscht werden. Du solltest vorher also ein Back-up erstellen.
Dafür kannst Du zum Beispiel die Sicherungsoption von Google nutzen: Du findest sie in den Android-Einstellungen unter „Google | Sicherung”. In das Back-up fließen App-Daten, SMS, Geräteeinstellungen, Anruflisten und Kontakte mit ein.
Um auch Fotos und Videos zu sichern, solltest Du unter „Sicherung” zusätzlich die Option „Google Fotos” einschalten. Hast Du das Smartphone nach dem Back-up zurückgesetzt, kannst Du es erneut einrichten und dabei die Sicherungsdatei aufspielen.
Für Besitzer eines Samsung-Handys bietet sich alternativ „Smart Switch” an. Lade die kostenlose Samsung-Software auf Deinen PC herunter und installiere sie. Dann gehst Du folgendermaßen vor:
- Verbinde Dein Smartphone per USB-Kabel mit dem PC.
- Starte Smart Switch und bestätige die Verbindung mit dem Handy.
- Erstelle über „Sicherungskopie” das Back-up.
- Möchtest Du die Daten wiederherstellen, wählst Du in Smart Switch die Option „Wiederherstellen” aus.
Zusammenfassung: So löst Du WLAN-Probleme mit Android-Handys
- Dein Smartphone verbindet sich nicht mit dem WLAN? Prüfe, ob WLAN am Handy aktiviert ist.
- Stelle sicher, dass sich das Gerät nah genug am Router befindet.
- Starte Dein Android-Gerät neu.
- Es schadet auch nicht, den Router neu zu starten.
- Versuche, Dich über ein anderes Gerät mit dem WLAN zu verbinden. So stellst Du fest, ob es am Router oder Deinem Smartphone liegt.
- Entferne die WLAN-Verbindung von Deinem Handy und richte sie anschließend erneut ein.
- Setze alternativ die Netzwerkeinstellungen auf Deinem Smartphone komplett zurück.
- Spiele die aktuelle Software auf Dein Android-Handy und den Router auf.
- Prüfe, ob beim Router ein MAC-Filter aktiviert ist. Wenn ja, schalte die MAC-Adresse Deines Smartphones frei.




