Tipps & Tricks
Minecraft: Screenshots erstellen – und wo Du sie dann findest
Die unendlich vielen Möglichkeiten in „Minecraft“ regen dazu an, eigene Bau- oder gar Kunstwerke zu erschaffen. Viele Spieler und Spielerinnen verbringen dabei sehr viel Zeit mit ihrem Projekt und sind sichtlich stolz darauf. Screenshots helfen dabei, die eigenen Bauwerke mit der Welt zu teilen. Wie Du Screenshots in Minecraft erstellst und in welchem Ordner Du sie findest, erklären wir Dir im Folgenden.
PC, Mac, PlayStation 4, PlayStation 5, Xbox One, Xbox Series und Nintendo Switch: Wie erstelle ich einen Screenshot in Minecraft?
Um in Minecraft einen Screenshot anzufertigen, macht sich jede Plattform eine andere Taste oder Tastenkombination zunutze. In der folgenden Übersicht findest Du die unterschiedlichen Wege:
- PC: Einen Screenshot in Minecraft erstellst Du am PC mit der F2-Taste. Tipp: Drücke zuerst die F1-Taste, um die Schnellzugriffsleiste auszublenden.
- Mac: Drücke auf dem Mac die Command-Taste + Shift + „G”.
- PlayStation 4: Auf der PlayStation 4 hältst Du den „Share“-Knopf gedrückt.
- PlayStation 5: Nutze die Taste auf der linken Seite des Controllers, die sich rechts über dem Steuerkreuz befindet, und wähle anschließend „Screenshot erstellen“ aus.
- Xbox One: Drücke auf der Xbox One den Xbox-Button in der Mitte des Controllers und verwende danach die Taste Y.
- Xbox Series S|X: Die Controller der Xbox Series haben in der Mitte eine separate Taste für die Screenshoterstellung: die Share-Taste. Mit ihr kannst Du Screenshots blitzschnell anfertigen.
- Nintendo Switch: Die Nintendo Switch besitzt eine eigene Taste auf dem Controller, um Screenshots in jedem Spiel anzufertigen. Sie befindet sich auf dem linken Controller unter den Steuerungsknöpfen. Sie ist quadratisch in den Controller eingelassen und fühlt sich daher sehr flach und eben an.

Der verlinkte Pfad im Minecraft-Chat bei einer Screenshoterstellung am PC — Bild: Screenshot/Mojang Studios, Other Ocean Interactive, 4J Studios, Xbox Game Studios
Wo finde ich meinen Screenshot in Minecraft?
Sobald Du einen Screenshot aufgenommen hast, kannst Du ihn schnell und einfach aufrufen. Am PC erscheint nach jedem Screenshot ein Link im Chat-Fenster. Klickst Du auf den Link, öffnet sich automatisch das Bild mit dem zugewiesenen Bilder-Programm.
PC
Den Ordner mit allen Screenshots findest Du am schnellsten über die Suchfunktion von Windows. Klicke gleichzeitig auf die Windows-Taste und „R“, damit sich ein kleines Fenster mit dem Namen „Ausführen“ öffnet. Gib dort den folgenden Befehl ein:
- %appdata%\.minecraft\screenshots
Klicke danach auf „Okay“, um die Eingabe zu bestätigen. Nun sollte sich der Ordner mit allen Screenshots von Minecraft öffnen.
Mac
Auf dem Mac öffnest Du den Finder. Es ist das blau-weiße Symbol mit dem lachenden Gesicht. Wähle im Mac-Menü die Option „Gehe zu“ und danach „Gehe zu Ordner“. Gib im Eingabefenster den folgenden Pfad ein:
- ~/Library/Application Support/minecraft/screenshots
PlayStation 4 und PlayStation 5
Um Dir Deine Minecraft-Screenshots auf der PlayStation 4 anzusehen, drückst Du im Home-Menü nach oben und wählst den Menüpunkt „Profil“. Wähle danach „Aufnahmen“ und suche nach Deinen Bildern.
Für einen besseren Überblick kannst Du Deine Screenshots in den Optionen auch nach Spielen sortieren. Das verschafft Dir einen besseren Überblick. Außerdem kannst Du so Deine Minecraft-Screenshots getrennt von den Screenshots aus anderen Spielen und Programmen ansehen. Auf der PlayStation 5 findest Du Deine Screenshots, indem Du ins Hauptmenü und dort in die Medien-Galerie gehst.
Xbox One und Xbox Series S|X
Drücke den Xbox-Knopf in der Mitte des Controllers und navigiere mit der RB-Taste zweimal nach rechts, um in das „Übertragung & Aufzeichnungen“-Menü zu gelangen. Wähle „Aufnahmen verwalten“, um Dir alle Screenshots oder Aufnahmen anzeigen zu lassen.
Im Dropdown-Menü „Alle Spiele“ sortierst Du die Dateien nach Spielen. Wähle Minecraft, damit Dir alle Screenshots oder Aufnahmen angezeigt werden, die Du in Minecraft angefertigt hast.
Auch auf der Xbox Series S|X kommst Du über den Xbox-Knopf ins Menü. Wähle hier die Karteikarte „Aufzeichnen und freigeben“ und anschließend „Zuletzt verwendete Aufzeichnungen“, um Deine angefertigten Screenshots zu finden.
Nintendo Switch
Auf der Nintendo Switch gibt es im Hauptmenü die Option „Album“. Du erkennst es an dem blauen Bilder-Symbol: ein Quadrat mit zwei Hügeln. Dort befinden sich alle Screenshots, die Du aufgenommen hast. Mit der Y-Taste kannst Du sie nach Belieben filtern. Klicke optional auf ein Bild und dann die A-Taste, um es zu bearbeiten oder direkt zu teilen.
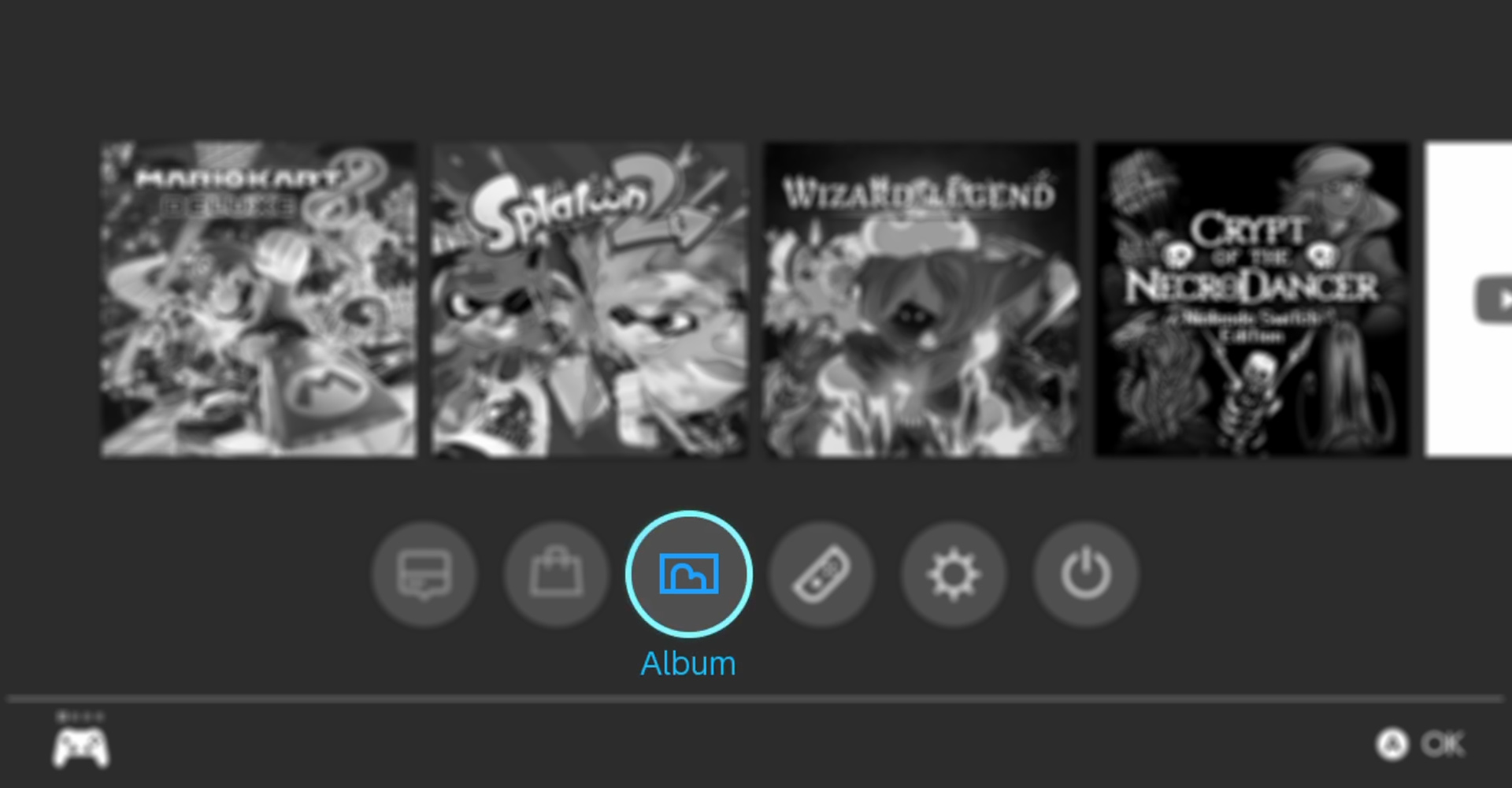
Das Album der Nintendo Switch — Bild: YouTube/Nintendo Nick
Zusammenfassung
- Auf jedem System gibt es eine andere Taste oder Tastenkombination, mit der Du Minecraft-Screenshots erstellst:
- PC: Drücke die F2-Taste.
- Mac: Verwende die Tastenkombination Command-Taste + Shift + „G”.
- PlayStation 4: Halte den „Teilen“-Knopf gedrückt.
- PlayStation 5: Nutze den „Create“-Button und klicke auf „Screenshot erstellen“.
- Xbox One: Klicke auf den Xbox-Button und danach die Y-Taste.
- Xbox Series S|X: Mit der Share-Taste kannst Du Screenshots blitzschnell anfertigen.
- Nintendo Switch: Drücke die quadratische Screenshot-Taste auf dem linken Controller.
- Deine Screenshots findest Du auf den jeweiligen Plattformen in den folgenden Ordnern oder unter folgenden Menüpunkten:
- PC: Drücke die Windows-Taste und „R” und gib im Fenster den folgenden Befehl ein: %appdata%\.minecraft\screenshots
- Mac: Öffne den Finder und wähle im Mac-Menü „Gehe zu“ und „Gehe zu Ordner“, um den folgenden Befehl einzugeben: ~/Library/Application Support/minecraft/screenshots
- PlayStation 4: Gehe ins Hauptmenü und wähle den Menüpunkt „Profil“ und danach „Aufnahmen“.
- PlayStation 5: Deine Screenshots findest Du in der „Medien-Galerie“ im Hauptmenü.
- Xbox One: Drücke auf den Xbox-Button, klicke zweimal die RB-Taste, damit Du in das „Übertragung & Aufzeichnungen“-Menü gelangst. Unter „Aufnahmen verwalten“ findest Du alle Screenshots.
- Xbox Series S|X: Gelange über den Xbox-Knopf ins Menü und wechsle zur Karteikarte „Aufzeichnen und freigeben“. Klicke auf „Zuletzt verwendete Aufzeichnungen“.
- Nintendo Switch: Klicke im Hauptmenü Deiner Nintendo Switch auf das blaue Symbol namens „Album“.
Hat Dir unser Guide zu Minecraft geholfen, Screenshots aufzunehmen und sie zu finden? Schreibe es uns gerne in die Kommentare!




