
Hilfe für
GigaCube 5G Z22

Häufige Fragen
Installation
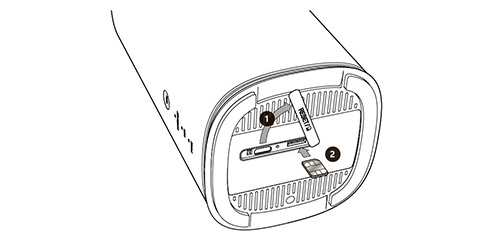
- Öffne die SIM-Karten-Abdeckung auf der Unterseite des GigaCubes 5G Z22.
- Setz die Nano-SIM-Karte (mit der Platine nach oben) ein. Schließ anschließend die SIM-Karten-Abdeckung.
- Schließ das Stromkabel an.
- Schalt das Gerät ein.
Wichtig: Schalt den GigaCube aus, bevor Du die SIM-Karte einsetzt oder entfernst. Damit sie nicht kaputt geht.
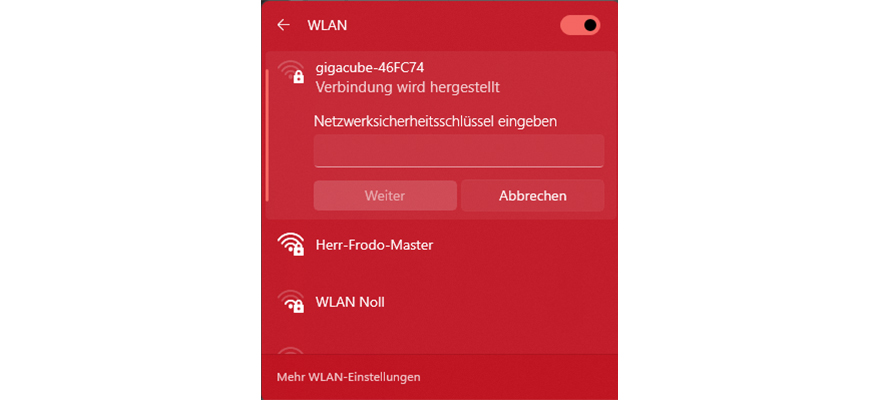
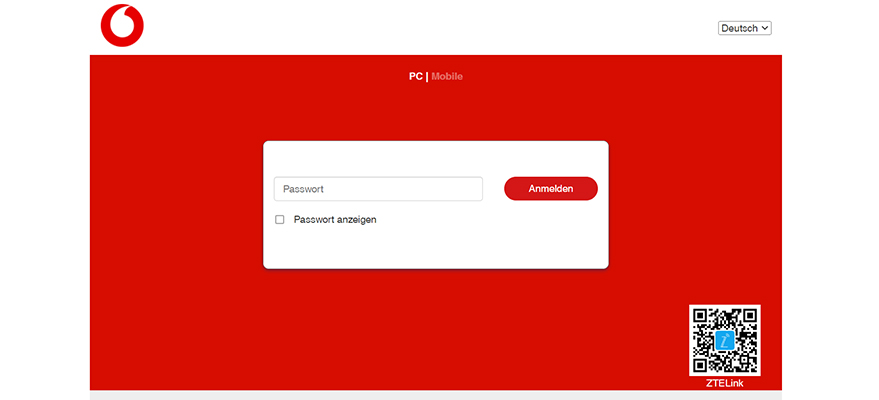
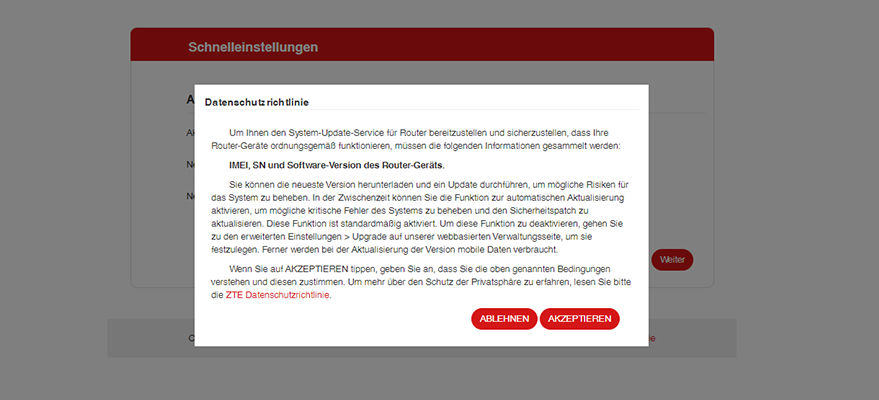
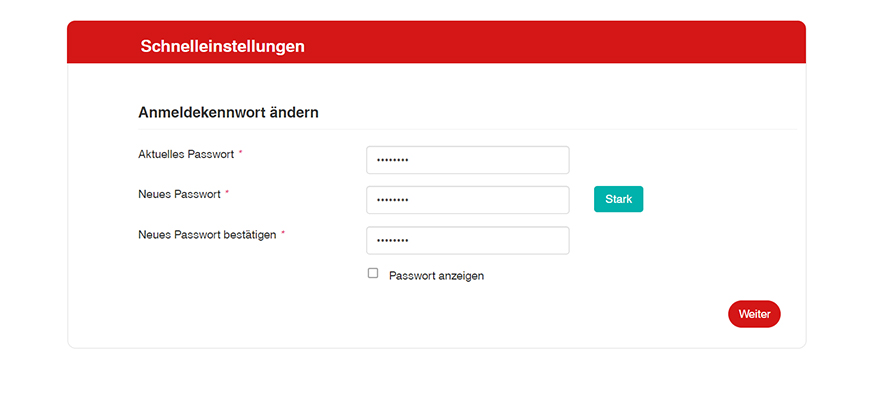
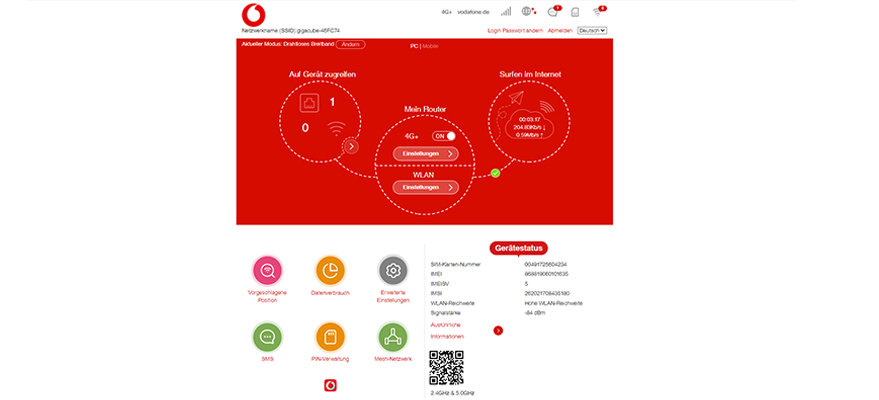
Bevor Du startest, prüf den Inhalt des gelieferten GigaCube. Zum Lieferumfang gehören der GigaCube 5G Z22, das Stromkabel, LAN-Kabel und eine Einrichtungsanleitung.
Steck die Nano-SIM-Karte in den GigaCube. Schließ danach das Stromkabel an den Router an. Schalt den GigaCube ein. Verbinde Dein Smartphone, Tablet oder Laptop mit Deinem WLAN-Netzwerk Deines GigaCubes.
Gut zu wissen: Nutzt Du WLAN, dann gib das WLAN-Kennwort unter Netzwerksicherheitsschlüssel ein. Deine Standard-Einstellungen findest Du auf dem Geräte-Aufkleber auf der Unterseite des GigaCubes. All Deine GigaCube-Anmeldedaten findest Du auch auf der beiliegenden Karte.
Öffne die Benutzeroberfläche Deines GigaCubes. Gib dafür http://giga.cube im Internet-Browser ein.
Gib dann das GigaCube-Kennwort ein und klick auf Anmelden. Das Kennwort findest Du auf dem Aufkleber auf der Unterseite des GigaCubes.
Stimme den Datenschutzrichtlinien zu. Klick dafür auf AKZEPTIEREN.
Gib das Aktuelle Anmeldekennwort ein.
Gib ein neues Anmeldekennwort für Deinen Router ein.
Wiederhol das neue Anmelde-Kennwort, und wähl Weiter.
Die GigaCube-Web-Oberfläche öffnet sich.
Weitere Einstellungen auf der Benutzeroberfläche
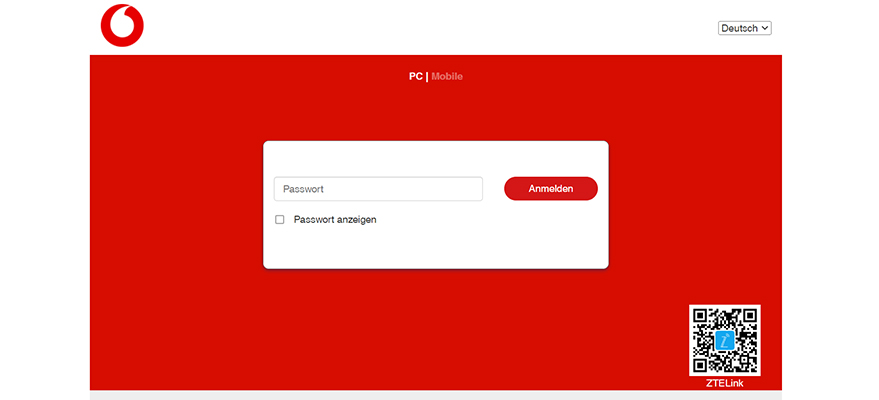
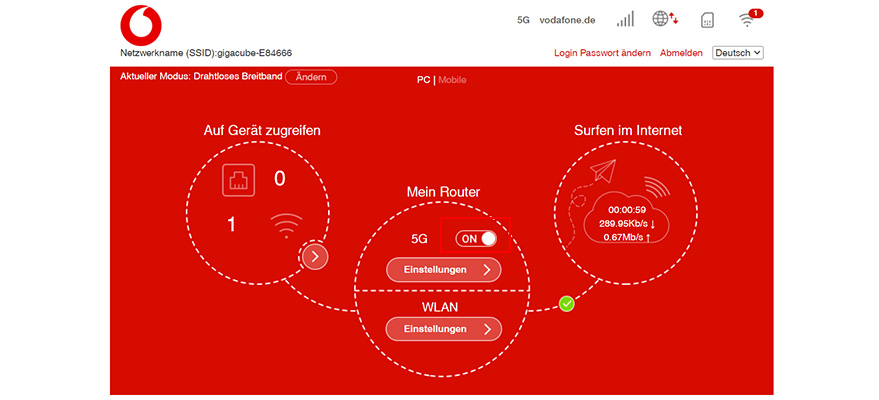
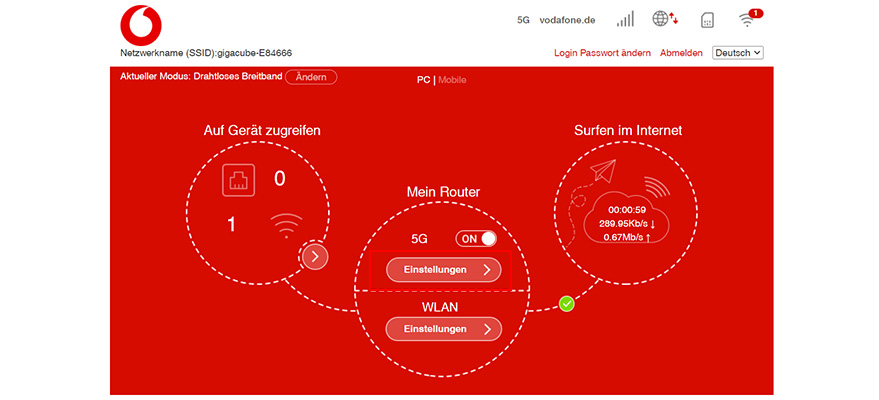
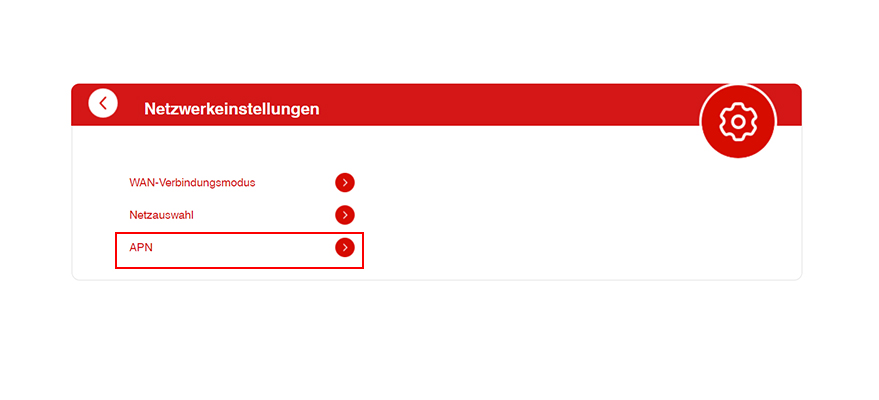
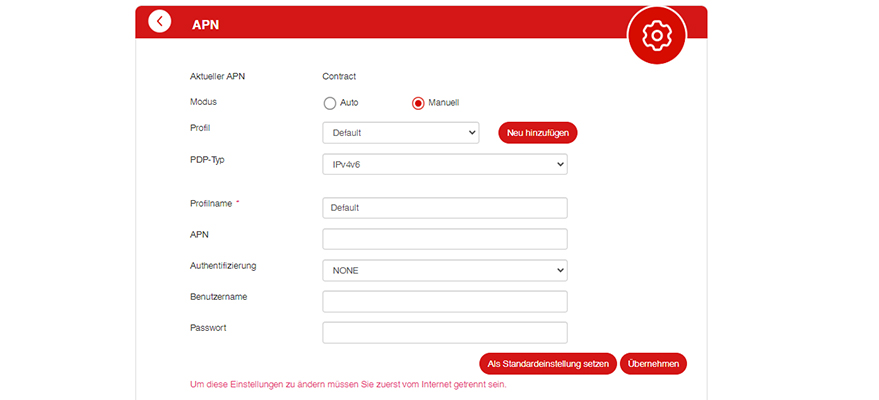
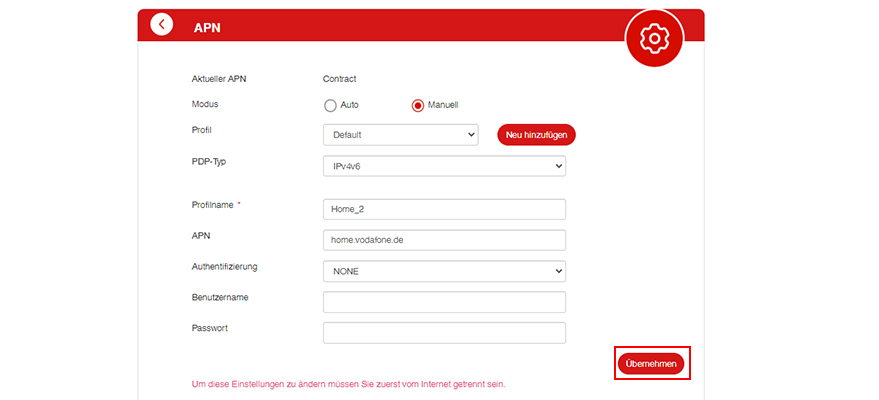
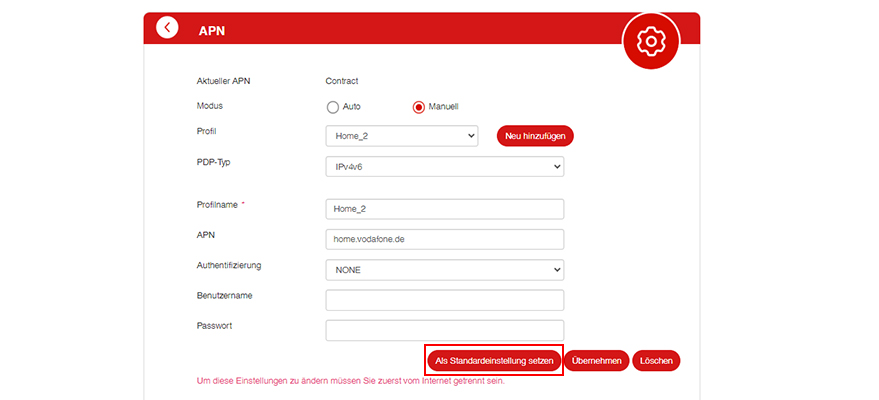
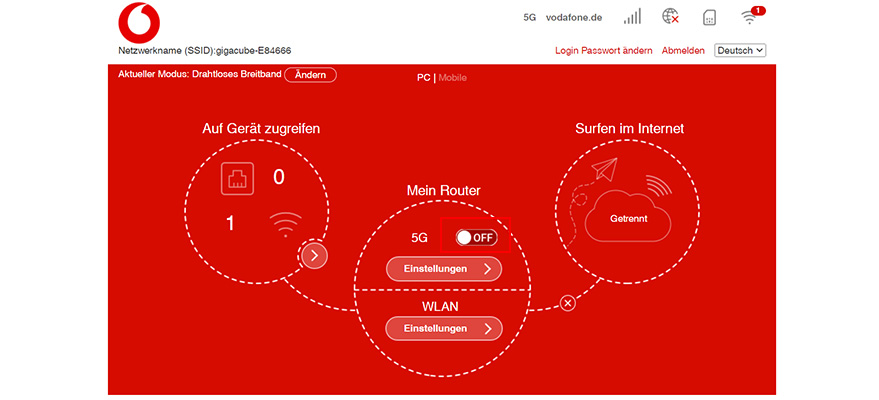
Öffne die Benutzeroberfläche Deines GigaCubes. Gib dafür http://giga.cube im Internet-Browser ein.
Gib dann das GigaCube-Kennwort ein und klick auf Anmelden. Das Kennwort findest Du auf dem Aufkleber auf der Unterseite des GigaCubes.
Du hast Probleme mit Deiner Internet-Verbindung? Dann prüf ob Du den richtigen APN nutzt.
Trenn dafür zuerst die Verbindung über den Schieberegler von ON auf OFF auf der GigaCube-Web-Oberfläche.
Die Verbindung wird getrennt.
Wähl über die GigaCube-Web-Oberfläche Mein Router > Einstellungen.
Jetzt bist Du in den Netzwerkeinstellungen.
Klick auf APN.
Klick jetzt auf Manuell.
Gib den Profilnamen ein, z.B. Home_2.
Gib bei APN home.vodafone.de ein. Klick dann auf Übernehmen.
Klick auf Als Standardeinstellung setzen.
Schalt 5G wieder ein.
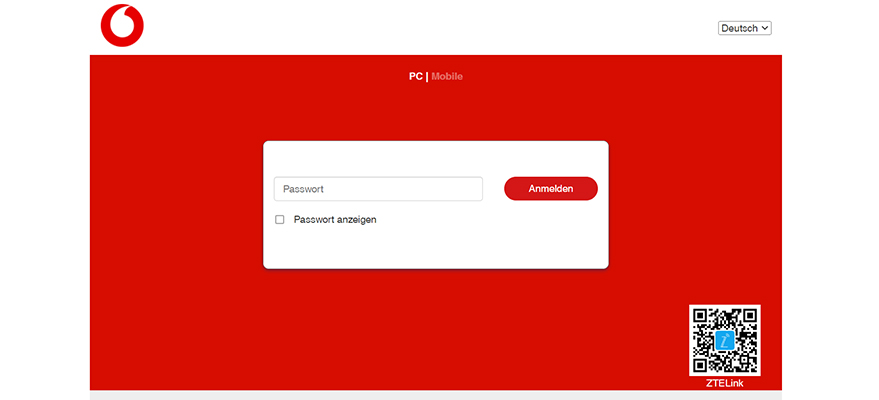
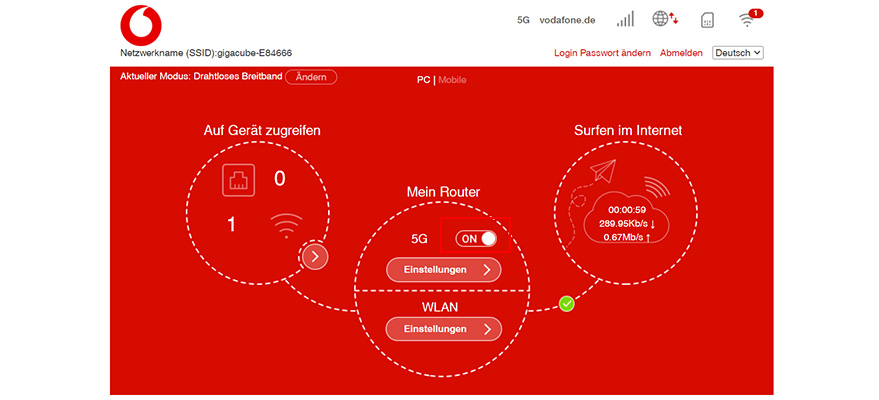
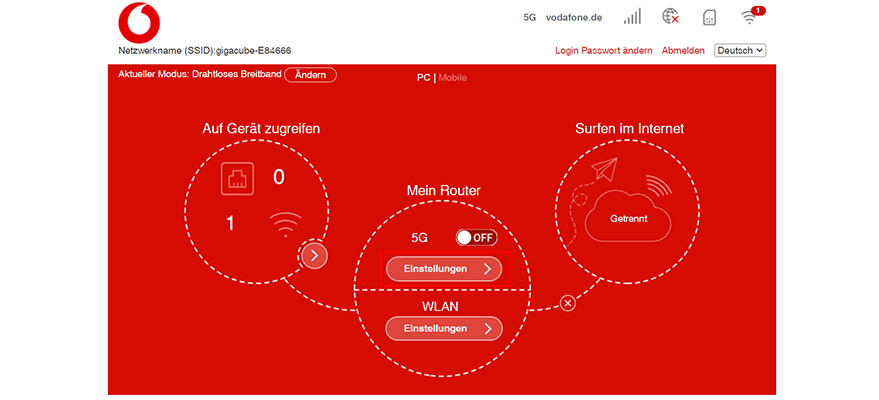
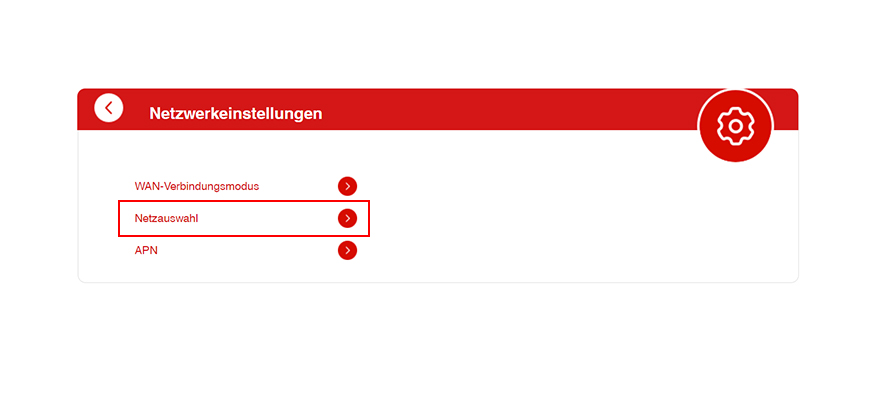
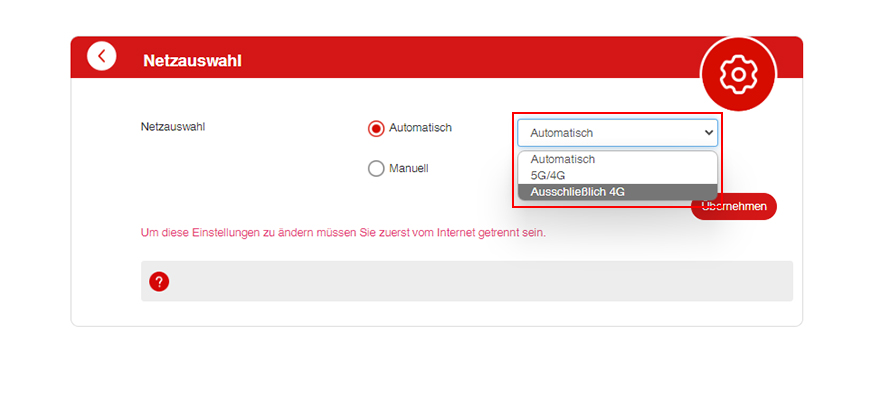
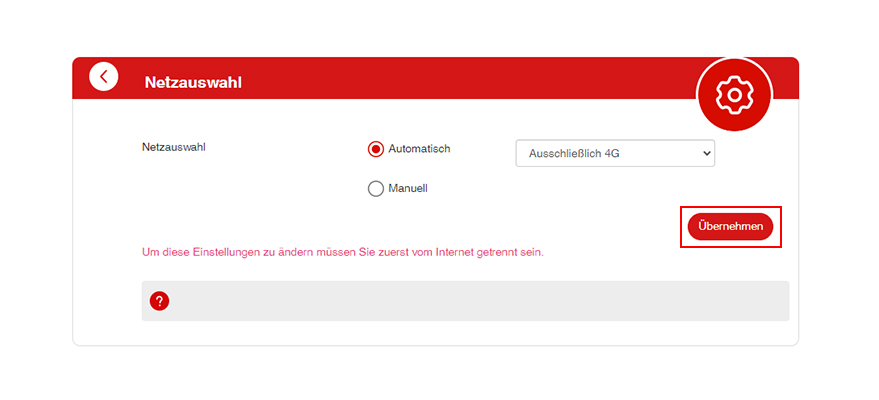
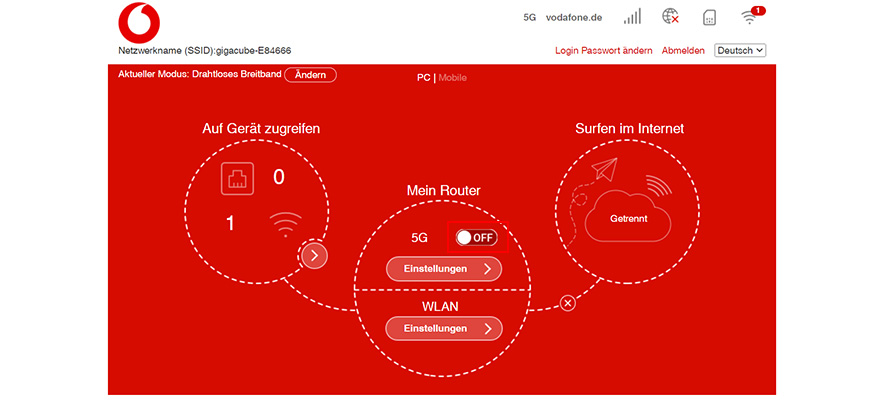
Öffne die Benutzeroberfläche Deines GigaCubes. Gib dafür http://giga.cube im Internet-Browser ein.
Gib dann das GigaCube-Kennwort ein und klick auf Anmelden. Das Kennwort findest Du auf dem Aufkleber auf der Unterseite des GigaCubes.
Du möchtest die Netzauswahl ändern?
Dann trenn zuerst die Verbindung über den Schieberegler von ON auf OFF auf der GigaCube-Web-Oberfläche.
Die Verbindung wird getrennt.
Klick jetzt auf Einstellungen.
Klick auf Netzauswahl.
Öffne die Klappliste neben Netzauswahl > Automatisch.
Du hast die Wahl zwischen Automatisch, 5G/4G, Ausschließlich 4G.
Zum Speichern klick auf Übernehmen.
Geh zurück auf den Startbildschirm der GigaCube-Web-Oberfläche.
Ändere den Schieberegler von OFF auf ON, um die Verbindung wieder herzustellen. Das kann ein paar Sekunden dauern.
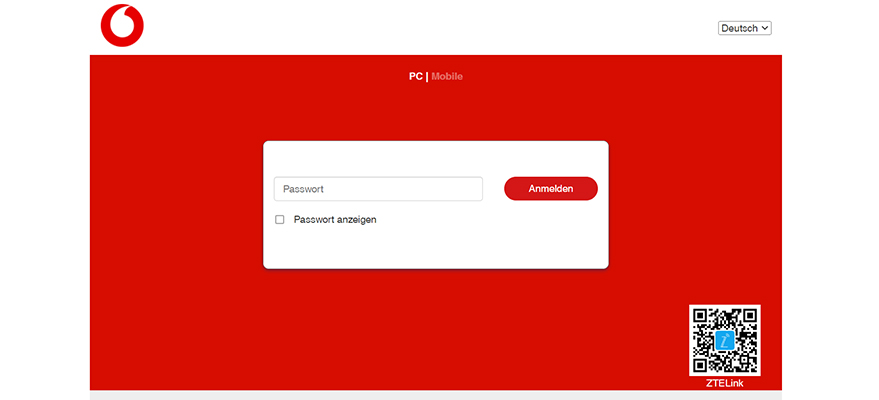
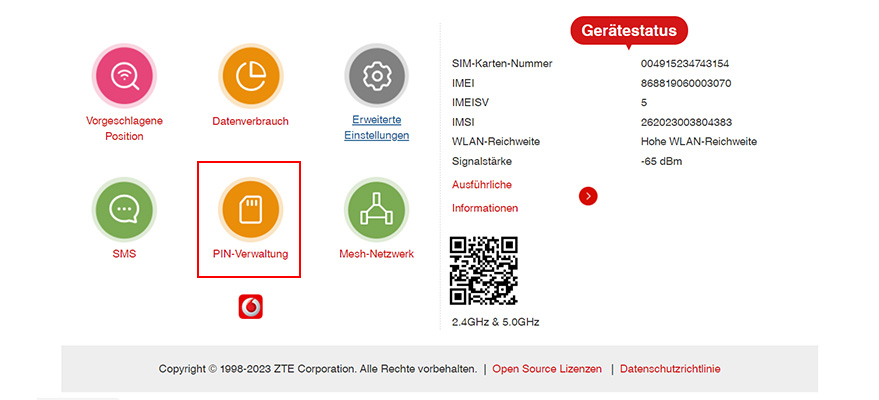
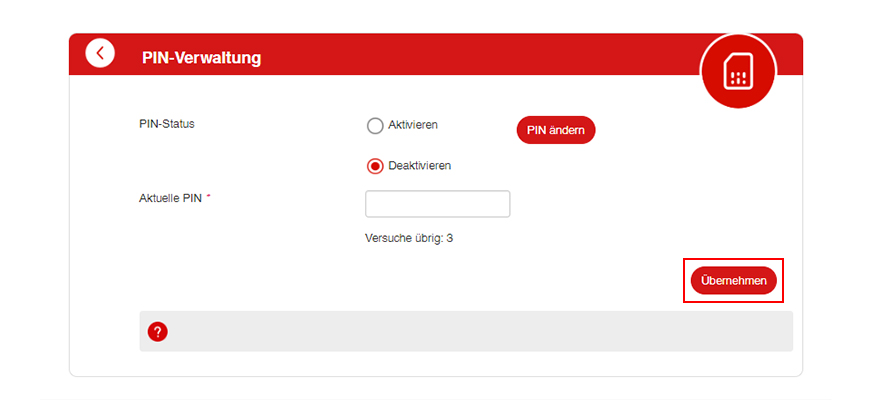
Öffne die Benutzeroberfläche Deines GigaCubes. Gib dafür http://giga.cube im Internet-Browser ein.
Gib dann das GigaCube-Kennwort ein und klick auf Anmelden. Das Kennwort findest Du auf dem Aufkleber auf der Unterseite des GigaCubes.
Klick auf PIN-Verwaltung.
Schalt den PIN-Status über Aktivieren ein oder über Deaktivieren aus.
Gib den PIN Deiner SIM-Karte ein.
Klick auf Übernehmen.
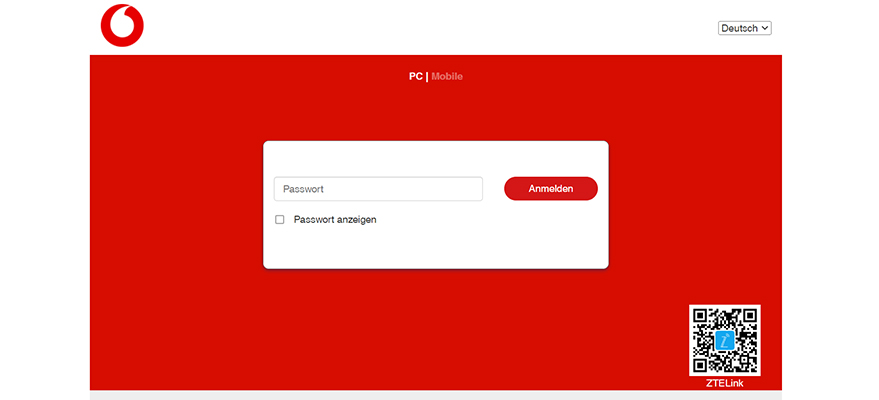
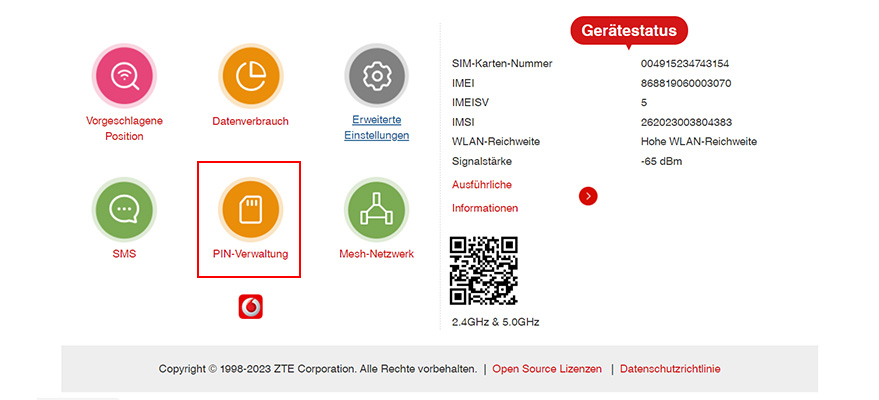
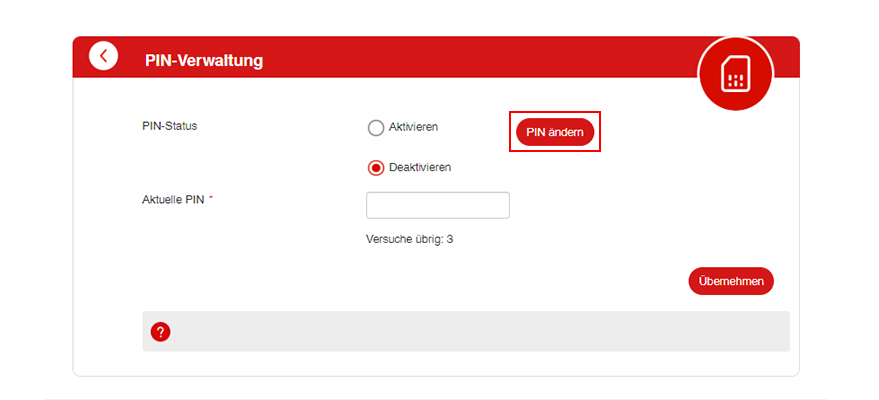
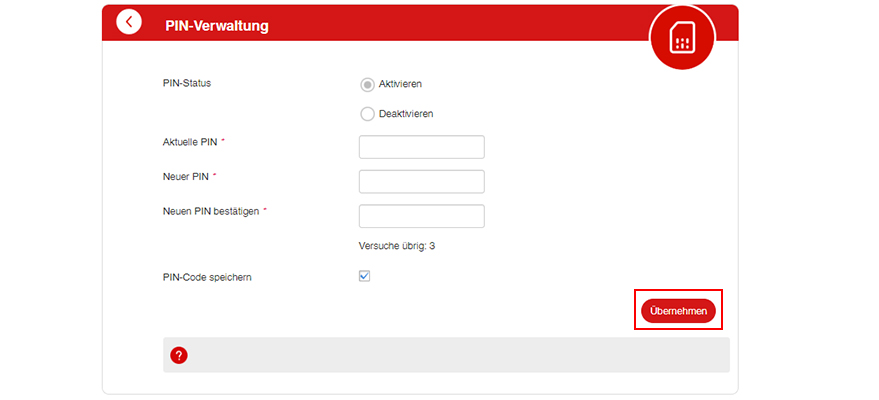
Öffne die Benutzeroberfläche Deines GigaCubes. Gib dafür http://giga.cube im Internet-Browser ein.
Gib dann das GigaCube-Kennwort ein und klick auf Anmelden. Das Kennwort findest Du auf dem Aufkleber auf der Unterseite des GigaCubes.
Klick auf PIN-Verwaltung.
Klick auf PIN ändern, um eine neue PIN zu vergeben.
Gib Deine Aktuelle PIN ein.
Gib Deine Neue PIN ein.
Gib Deine Neue PIN nochmal ein.
Klick auf Übernehmen.
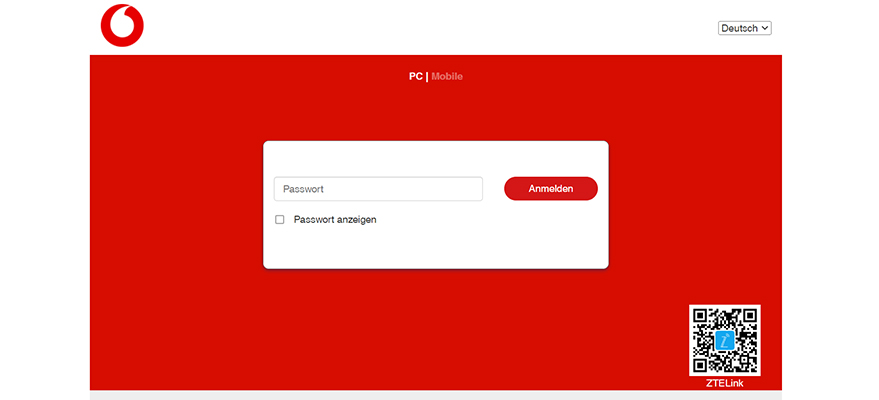
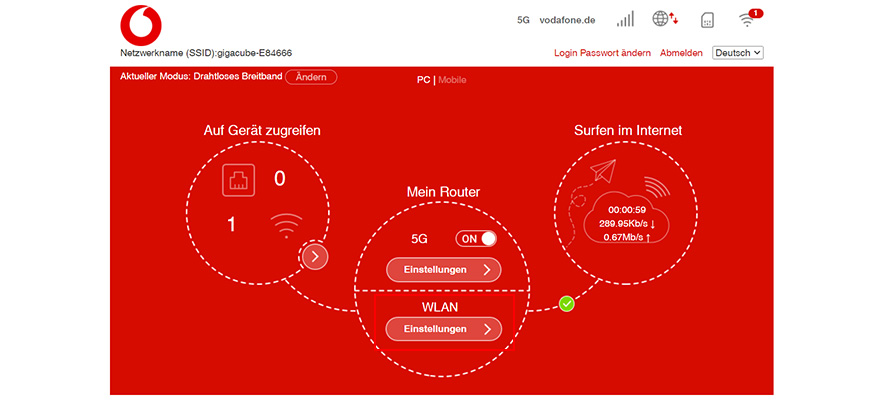
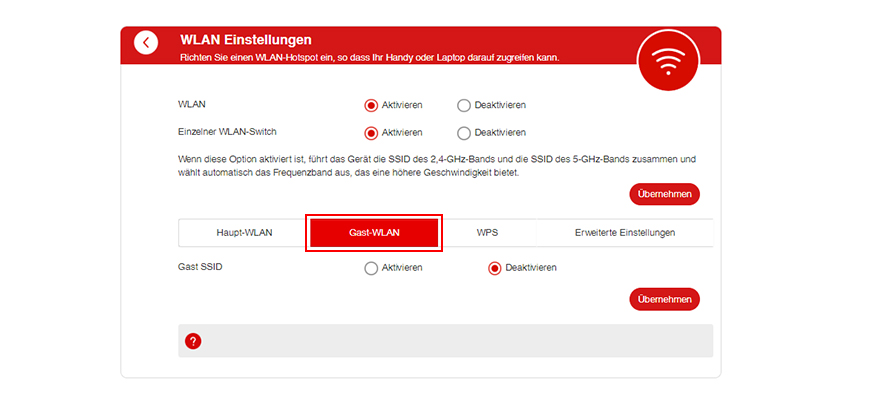
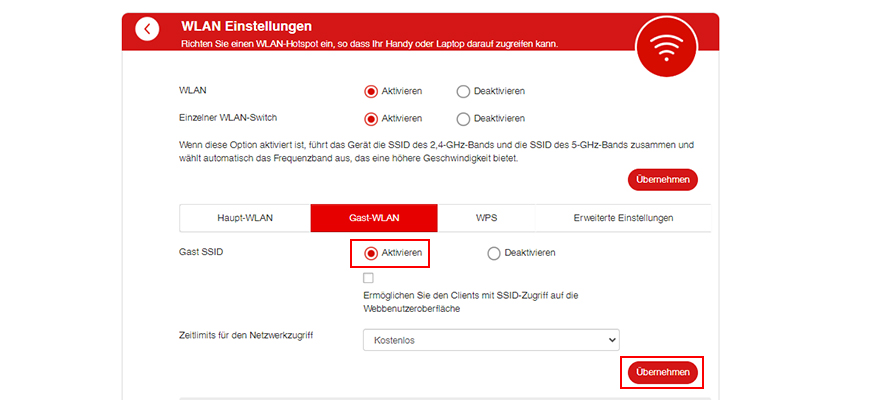
Öffne die Benutzeroberfläche Deines GigaCubes. Gib dafür http://giga.cube im Internet-Browser ein.
Gib dann das GigaCube-Kennwort ein und klick auf Anmelden. Das Kennwort findest Du auf dem Aufkleber auf der Unterseite des GigaCubes.
Wähl über die GigaCube-Web-Oberfläche die WLAN-Einstellungen.
Klick auf den Reiter Gast-WLAN.
Bei Gast-WLAN klick auf Aktivieren.
Zum Speichern klick auf Übernehmen. Dein Gast-WLAN ist eingeschaltet.
Gerät verstehen
Der GigaCube ist ein schneller WLAN-Router, mit dem Du übers Mobilfunknetz ins Internet gehen kannst. Du kannst den Router an einer beliebigen Adresse in Deutschland nutzen. Dazu brauchst Du nur eine Mobilfunk-Verbindung von Vodafone, einen Stromanschluss und ein WLAN-fähiges Gerät zum Surfen. Also z.B. ein Smartphone, Tablet, Laptop oder einen Computer. Schon kannst Du lossurfen. Du brauchst keine Festnetz-Leitung.
Der GigaCube ist nur für Deine Rechnungsadresse vorgesehen. Das gilt für alle Adressen innerhalb Deutschlands. Du ziehst um? Dann nimmst Du den GigaCube einfach mit, steckst ihn in die Steckdose und surfst los.
Gut zu wissen: Den GigaCube kannst Du nicht im Ausland nutzen.
Den GigaCube kannst Du für fast alle Arten der Internet-Nutzung nutzen: Surfen, Videos streamen, Dateien herunterladen oder verschicken, Musik streamen, über WhatsApp chatten, Video-Telefonie und vieles mehr.
Bestimmte Anwendungen, die eine öffentliche IP-Adresse erfordern, funktionieren nicht mit dem GigaCube. Also z.B. einige Konsolenspiele.
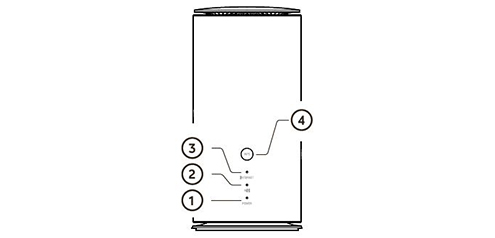
|
|
LED |
Farbe |
Beschreibung |
|---|---|---|---|
|
3 |
INTERNET-LED
|
Durchgehend rot: |
Der GigaCube hat ein Problem erkannt, z.B.
|
|
Durchgehend blau: |
Der GigaCube nutzt das 4G-Mobilfunknetz. |
||
|
Durchgehend weiß: |
Der GigaCube nutzt das 5G-Mobilfunknetz. |
||
|
2 |
WLAN-LED |
Durchgehend weiß: |
Das WLAN funktioniert normal. |
|
Weiß blinkend: |
WPS wird aktiviert. |
||
|
Aus: |
Das WLAN ist aus. |
||
|
1 |
POWER-LED
|
Durchgehend weiß: |
Der GigaCube ist eingeschaltet. Die externe Stromversorgung funktioniert normal. |
|
Das Licht ist aus: |
Der GigaCube hat keinen Strom. |
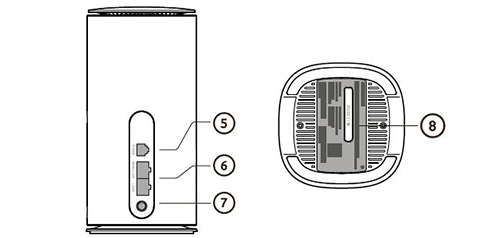
|
|
Schnittstelle |
Beschreibung |
|---|---|---|
|
4 |
WPS-Taste |
Drück die WPS-Taste, um die WPS-Funktion zu aktivieren. |
|
5 |
Telefon-Anschluss
|
Die GigaCube Tarife enthalten einen reinen Internet-Anschluss. Die Telefon-Buchse brauchst Du daher nicht. |
|
6 |
LAN-Anschlüsse |
WAN/LAN1-Anschluss (Bis 2,5 Gigabit/s): Über diesen Anschluss verbindest Du den GigaCube mit Deinem PC. Oder Deinem Festnetz-Internet. |
|
7 |
Strom-Anschluss |
Schließ das Netzteil an. |
|
8 |
Steckplatz für Nano-SIM-Karte und Öffnung mit Reset-Taste |
Leg hier Deine Nano-SIM-Karte ein. |
Dein GigaCube ist defekt, dann nutz bitte unseren Reparatur und Austausch Service.
Weitere Infos findest Du auf Reparatur und Austausch.
Gerät zurücksetzen
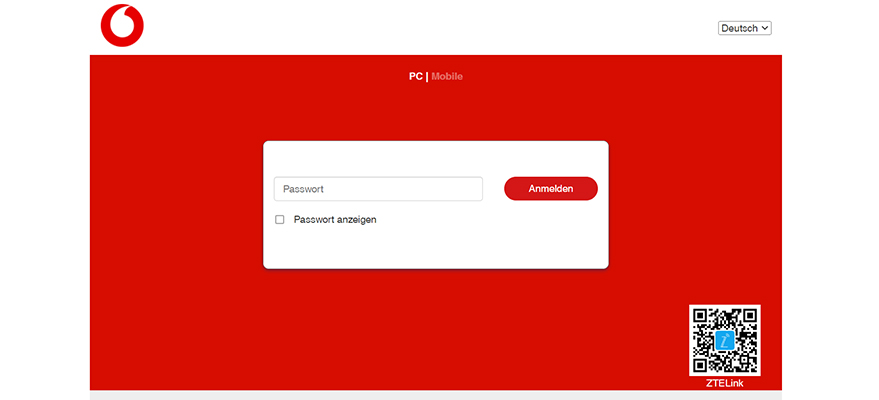
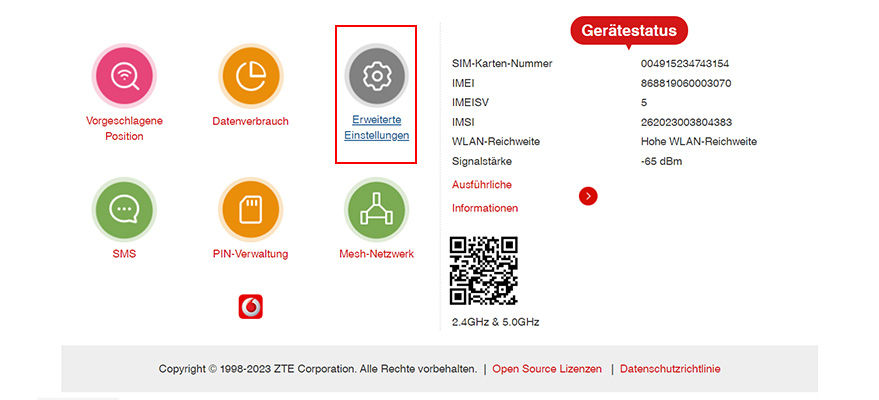
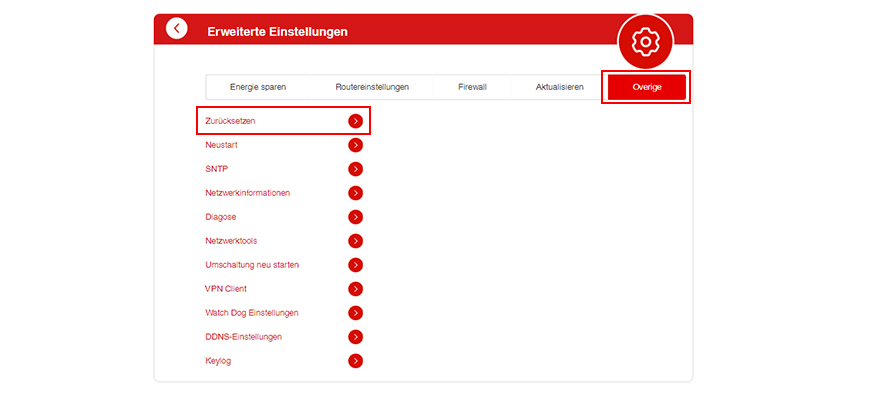
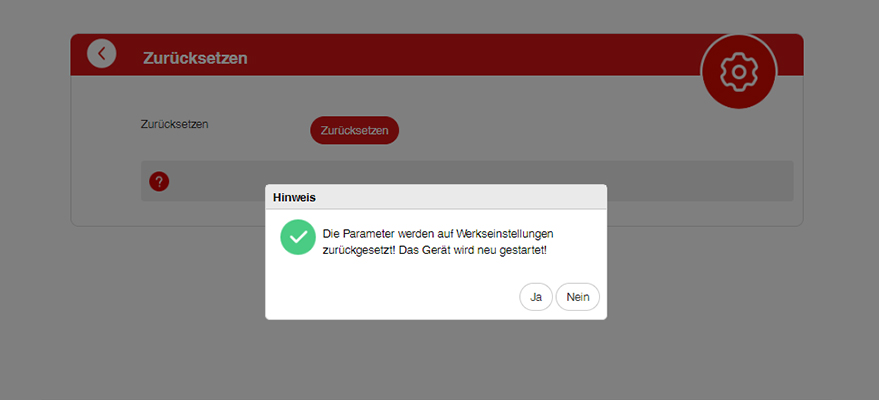
Öffne die Benutzeroberfläche Deines GigaCubes. Gib dafür http://giga.cube im Internet-Browser ein.
Gib dann das GigaCube-Kennwort ein und klick auf Anmelden. Das Kennwort findest Du auf dem Aufkleber auf der Unterseite des GigaCubes.
Es gibt zwei Möglichkeiten den GigaCube auf seine Werkseinstellungen zurückzusetzen. Gut zu wissen: Du löscht damit all Deine persönlichen Modem-Einstellungen, wie z.B. Passwörter, WLAN-Namen (SSID) und das WLAN-Kennwort.
Halt die Reset-Taste auf der Unterseite des Vodafone GigaCube 5G Z22 mit einem spitzen Gegenstand gedrückt, bis die Stromanzeige erlischt. Du stellst damit alle Standardeinstellungen wieder her. Starte und konfigurier Deinen GigaCube danach wieder neu.
Oder öffne über die GigaCube-Web-Oberfläche Erweiterte Einstellungen.
Klick auf den Reiter Overige oder Andere.
Wähl Zurücksetzen aus.
Du bekommst die Info angezeigt: "Die Parameter werden auf Werkseinstellungen zurückgesetzt! Das Gerät wird neu gestartet!"
Bestätige die Info mit einem Klick auf Ja. Danach erscheint die Info Erfolgreich.
Konfigurier Deinen GigaCube danach wieder neu.
Das tut uns leid.
Was hat Dir an der neuen Hilfe-Seite nicht gefallen?
