
Hilfe für
EasyBox 805
Häufige Fragen
Installation
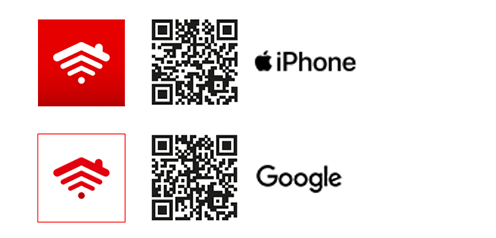
Lad Dir die SuperConnect-App kostenlos bei Google Play oder im App Store runter.
Sie begleitet Dich Schritt-für-Schritt durch die Installation Deines Routers oder SuperWLAN-Verstärkers.
Die App bietet Dir außerdem weitere hilfreiche Funktionen:
- Verwalte Deine WLAN-Einstellungen einfach und bequem.
- Behalt Geräte in Deinem Heimnetzwerk im Blick.
- Gib Gästen einfach Zugang zu Deinem Gast-WLAN.
- Miss die Geschwindigkeit in Deinem Heimnetzwerk.
- Nutz die App jederzeit und überall – auch von unterwegs.
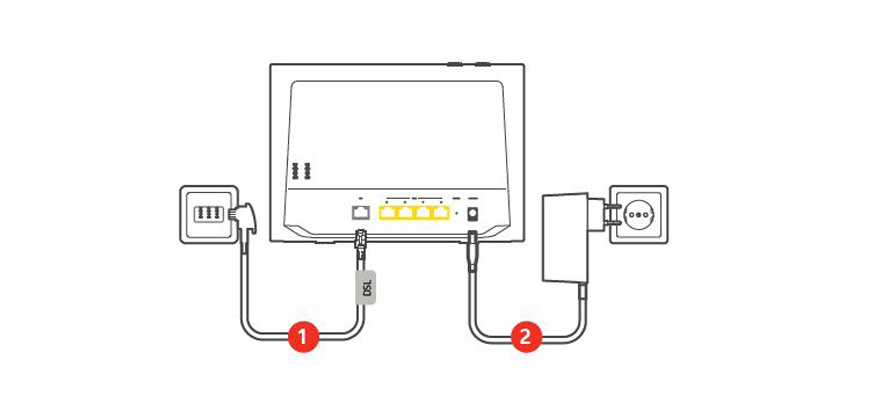
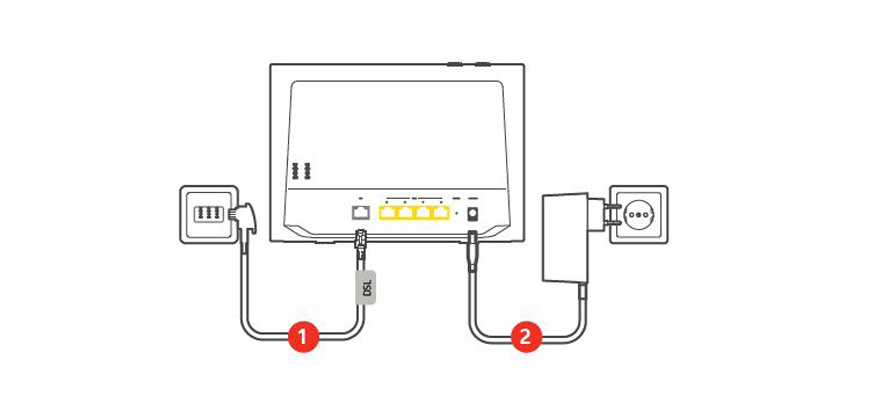
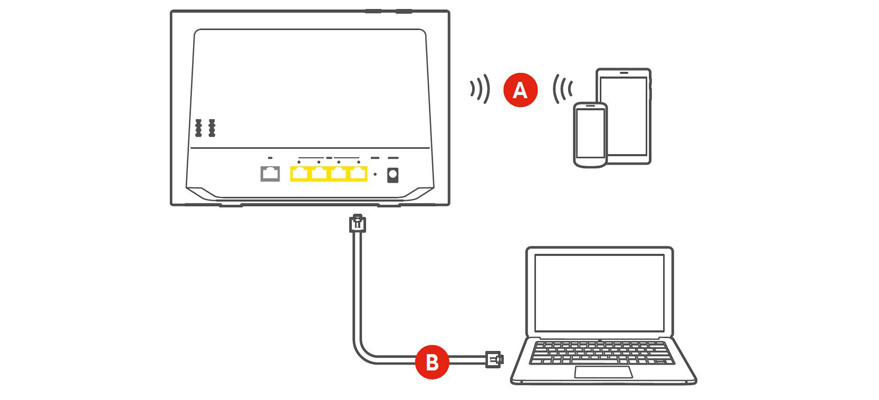
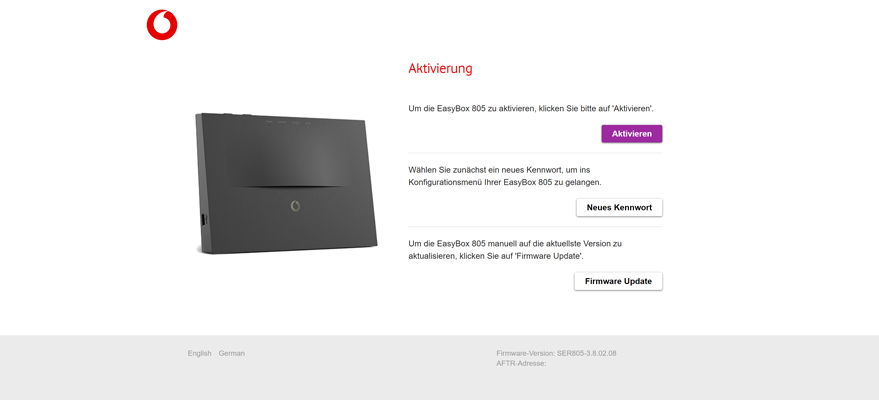
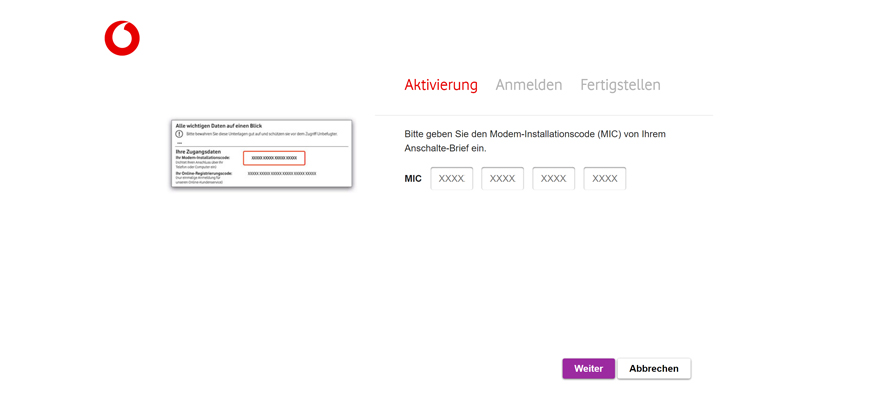
Verbinde das mitgelieferte DSL-Kabel (1) mit der grauen DSL-Buchse an Deiner EasyBox 805 und der F-Buchse Deiner Telefondose.
Verbinde das mitgelieferte Netzteil (2) der EasyBox mit dem Netzanschluss (Power) und einer Steckdose.
Schalt die EasyBox durch Bestätigen des Netzschalters (ON/OFF) auf der Geräterückseite ein.
Verbinde Dein Gerät über WLAN (z.B. Smartphone, Tablet):
Verbinde Dein Gerät mit dem WLAN-Netz Deiner EasyBox. WLAN-Name sowie -Kennwort oder alternativ einen QR-Code findest Du auf dem Produktlabel auf der Geräterückseite oder der beigefügten Zugangskarte.
Verbinde Dein Gerät per Kabel (z.B. PC):
Verbinde Deinen Computer mit einem der gelben LAN-Anschlüsse Deiner EasyBox. Nutz dafür das mitgelieferte LAN-Kabel.
Zur Einrichtung der EasyBox an Deinem Anschluss brauchst Du jetzt den Modem-Installationscode aus Deinem Willkommensbrief. Diesen hast Du von uns entweder mit der Post oder per E-Mail bekommen.
Gut zu wissen: Du hast Deine Unterlagen nicht mehr? Dann fordere einen neuen Modem-Installationscode in MeinVodafone an. Wähl dazu auf der MeinVodafone-Startseite Deinen DSL-Vertrag aus. Klick auf Installationscode anfordern. Du bekommst ihn dann innerhalb von 30 Minuten als SMS.
Öffne Deinen Internet-Browser und gib easy.box oder 192.168.2.1 in die Adresszeile ein.
Klick auf Aktivieren, um den Aktivierungsvorgang zu starten.
Gib den Modem-Installationscode von Deinem Willkommensbrief für Deinen DSL-Anschluss ein.
Wähl Weiter.
Der Modem-Installationscode wird geprüft und Dein Anschluss automatisch eingerichtet. Dies kann bis zu 10 Minuten dauern.
Wie Du einen neuen Modem-Installationscode bekommst, liest Du unter Wie bekomme ich den Modem-Installationscode?
Firmware-Updates zu Deiner EasyBox findest Du in unserem Download-Bereich.
Gerät verstehen
Zur Eingrenzung einer Störungsursache Deines Telefons, Internet-Zugangs oder der WLAN-Verbindung, prüf bitte zuerst die LEDs an der Oberseite Deiner EasyBox.
| LED | Farbe | Beschreibung |
|---|---|---|
| POWER-LED |
blinkt blau leuchtet blau leuchtet grün leuchtet rot |
Deine EasyBox wird gestartet Deine EasyBox ist eingeschaltet Deine EasyBox wurde eingerichtet Deine EasyBox konnte nicht gestartet werden |
| INTERNET-LED |
blinkt blau leuchtet blau blinkt rot blinkt grün leuchtet grün leuchtet rot |
Verbindungstraining Verbindungsabgleich erfolgreich Verbindungssuche fehlgeschlagen Internet Registrierungsversuch Internet Registrierung erfolgreich Internet Registrierung fehlgeschlagen |
| TELEFON-LED |
blinkt blau leuchtet grün leuchtet rot blinkt grün |
Telefon Registrierungsversuch Telefon Registrierung erfolgreich Telefon Registrierung fehlgeschlagen Eingehender Anruf oder Telefonhörer ist abgehoben |
| WLAN-LED |
blinkt blau leuchtet blau leuchtet grün |
WPS-Aktivierung WLAN ist gemäß Zeitplan ausgeschaltet und wird automatisch wieder eingeschaltet WLAN ist eingeschaltet |
Grundlegende Funktionen
Gut zu wissen: Du kannst die Einstellungen Deiner EasyBox 805 auch bequem mit der SuperConnect-App ändern. Du hast die App noch nicht? Dann lad sie kostenlos bei Google Play oder im App Store runter.
Öffne ein Browser-Fenster an Deinem Computer.
Gib in das URL-Eingabefeld die Web-Adresse http://easy.box oder den Link http://192.168.2.1 ein.
Gib das EasyBox-Kennwort ein und klick auf Einloggen.
Das EasyBox-Kennwort findest Du auf der Zugangskarte oder auf der Rückseite Deiner EasyBox 805. Und damit es noch einfacher geht, nutz dafür den QR-Code.
Jetzt kannst Du Deine EasyBox Deinen persönlichen Bedürfnissen anpassen. Tipp: Änder das EasyBox-Kennwort in ein eigenes, individuelles Kennwort. Notier Dein neues Kennwort auf der Zugangskarte.
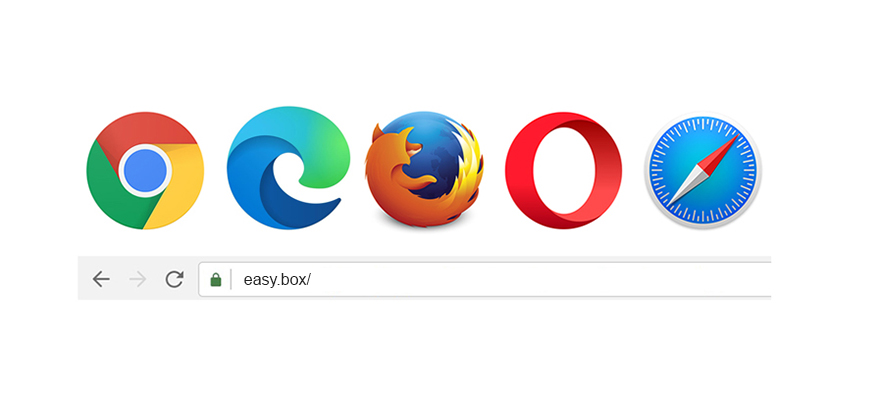
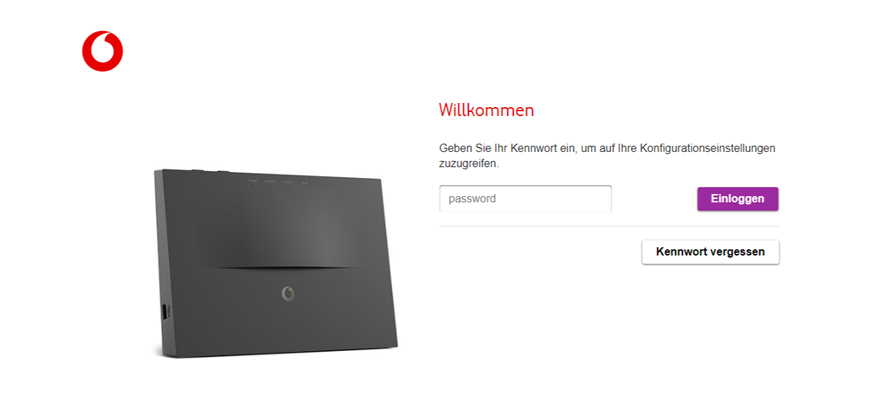

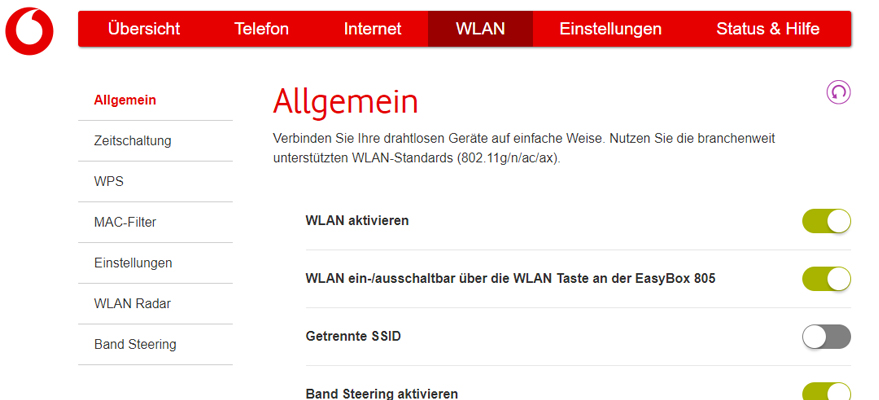
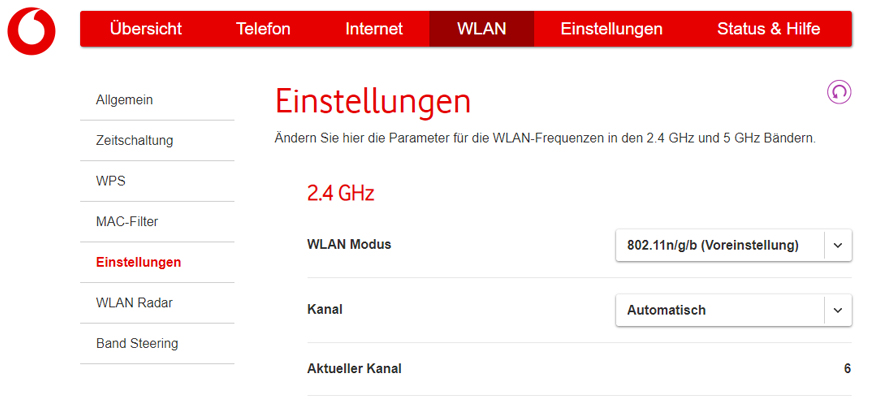
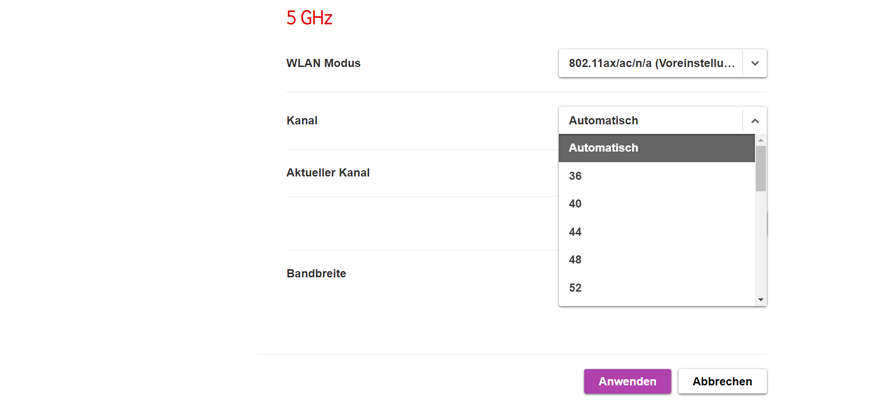
Öffne Deinen Internet-Browser und gib easy.box oder 192.168.2.1 in die Adresszeile ein.
Gut zu wissen: Einige Browser fordern diese Schreibweise: http://easy.box
Gib Dein EasyBox-Kennwort in dem Feld Passwort ein, um auf die Einstellungen zu kommen.
Wähl Einloggen.
Wechsel jetzt vom Standard-Modus in den Experten-Modus.
Wähl den Reiter WLAN aus.
Wähl Einstellungen.
Wähl unter 2,4 GHz oder 5 GHz im Ausklappmenü Kanal einen Kanal aus.
Speicher die Einstellung mit Anwenden.
Hol Dir mit der SuperWLAN-Software unsere intelligente WLAN-Option für ein besseres WLAN-Erlebnis bei Dir zuhause. Damit erreichst Du eine optimale Leistung und Stabilität beim Surfen mit all Deinen Geräten. SuperWLAN ist ein dauerhaft kostenloses WLAN-Service-Paket für Deine Vodafone Station oder EasyBox 805.
Du willst SuperWLAN buchen, hast einen Kabel-Vertrag
Du hast einen DSL-Vertrag?
Dann ruf uns bitte an. Kostenlos unter 0800 172 1212.
Mehr Infos findest Du auf unserer Seite zu SuperWLAN.
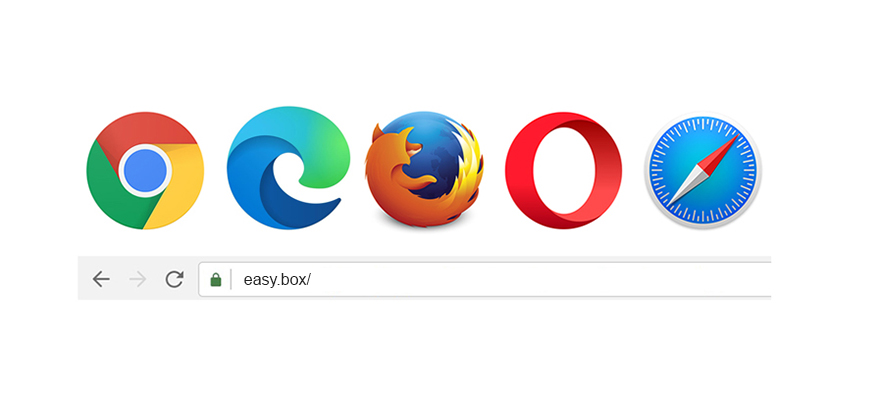
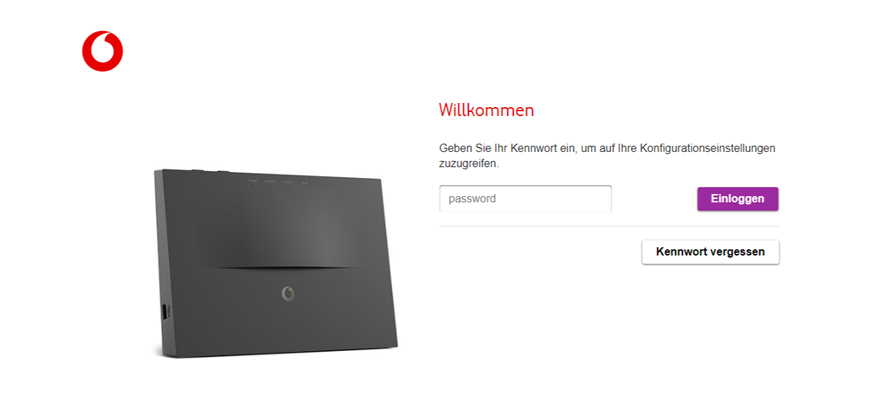
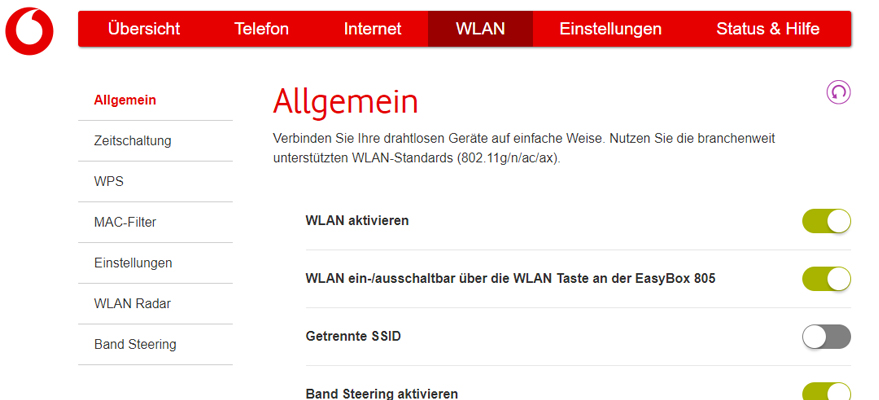
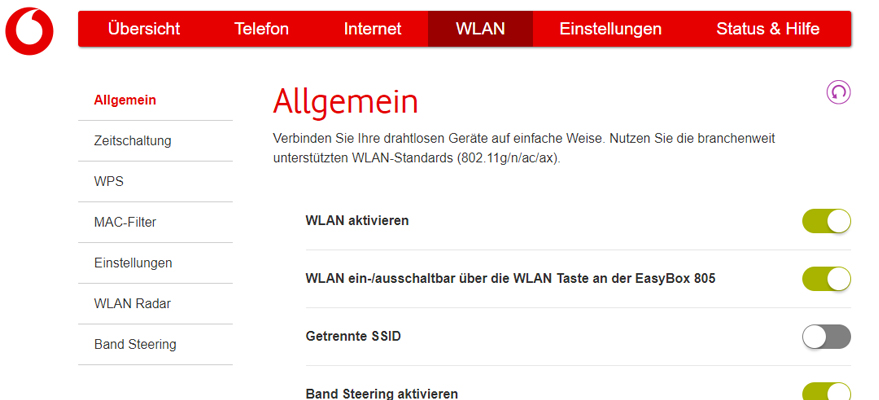
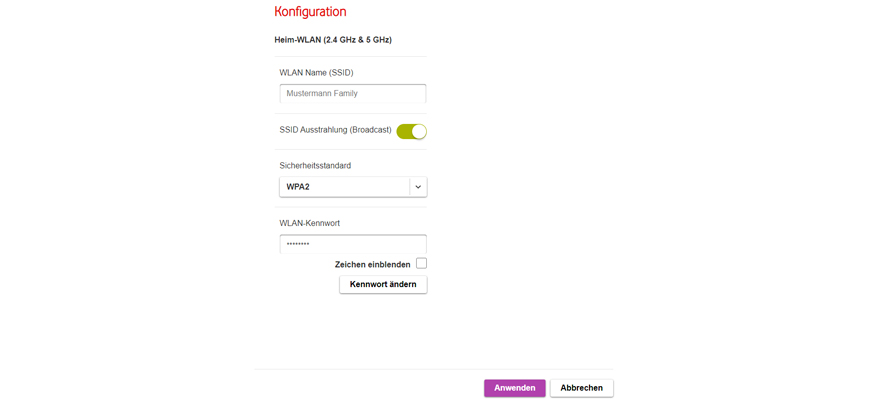
Gut zu wissen: Du kannst die Einstellungen Deiner EasyBox805 auch bequem mit der SuperConnect-App ändern. Du hast die App noch nicht? Dann lad sie kostenlos bei Google Play oder im App Store runter.
Öffne ein Browser-Fenster an Deinem Computer.
Gib in das URL-Eingabefeld easy.box oder 192.168.2.1 ein.
Einige Browser fordern diese Schreibweise: http://easy.box
Gib Dein EasyBox-Kennwort in dem Feld Passwort ein.
Wähl Einloggen.
Wähl den Reiter WLAN aus.
Wähl im linken Menü Allgemein aus.
Trag Deinen gewünschten WLAN-Namen bei WLAN-Name (SSID) ein.
Klick auf Anwenden.
Dein WLAN-Name wird geändert. Und Deine WLAN-Zugangsdaten gespeichert. Hinweis: Das Ändern bestimmter Optionen führt dazu, dass die aktuell verbundenen Geräte getrennt werden. Diese Geräte können möglicherweise die Verbindung automatisch wiederherstellen. Beachte bitte, dass das WLAN kurz getrennt wird, wenn Du Deine Änderung speicherst.
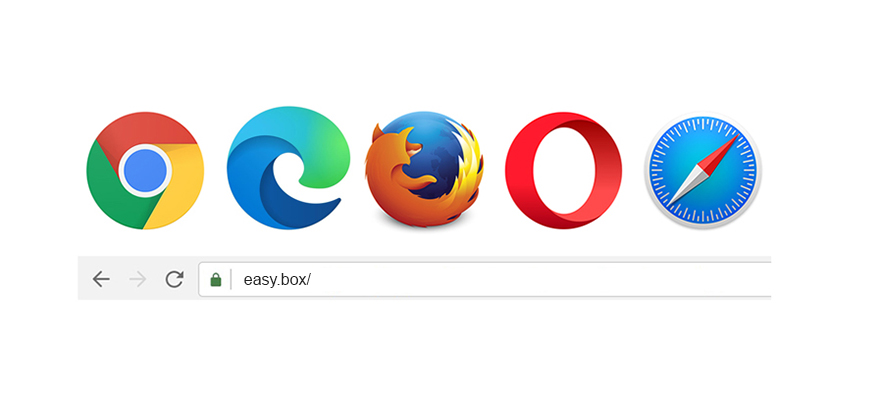
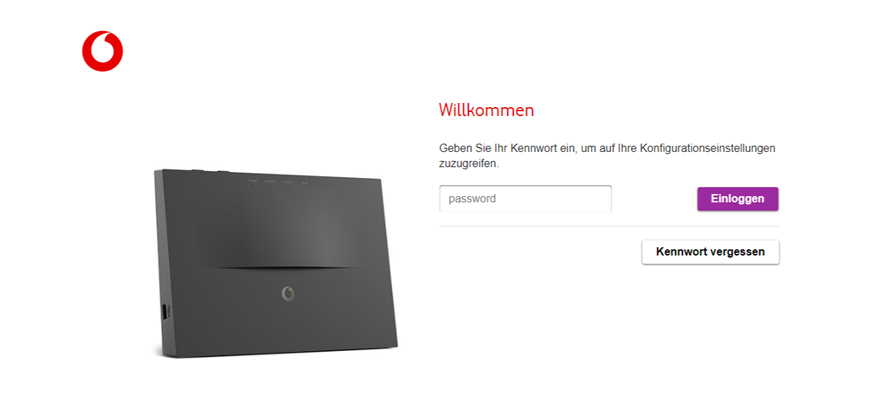
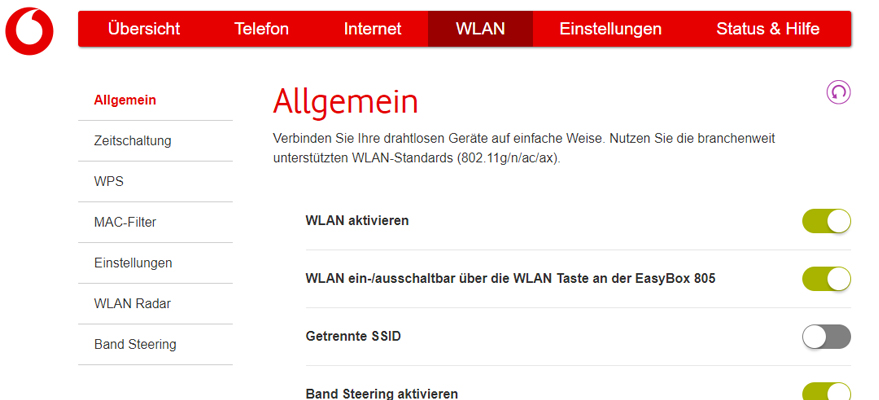
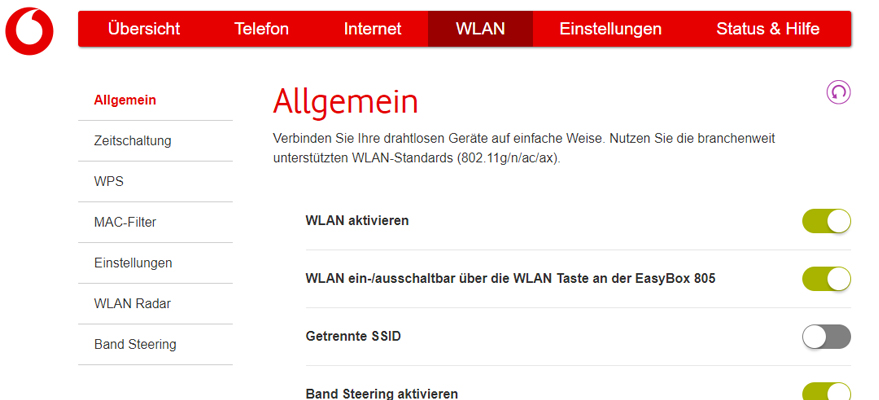
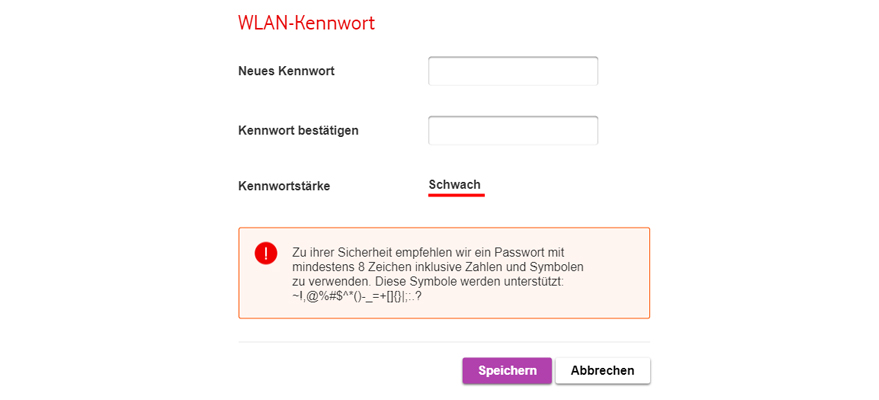
Gut zu wissen: Du kannst die Einstellungen Deiner EasyBox 805 auch bequem mit der SuperConnect-App ändern. Du hast die App noch nicht? Dann lad sie kostenlos bei Google Play oder im App Store runter.
Öffne ein Browser-Fenster an Deinem Computer.
Gib in das URL-Eingabefeld easy.box oder 192.168.2.1 ein.
Einige Browser fordern diese Schreibweise: http://easy.box
Gib Dein EasyBox-Kennwort in dem Feld Passwort ein.
Wähl Einloggen.
Wähl den Reiter WLAN aus.
Wähl im linken Menü Allgemein aus.
Klick auf Kennwort ändern.
Gib ein neues WLAN-Kennwort ein. Gib das neue WLAN-Kennwort noch einmal ein.
Klick auf Speichern.
Zu Deiner Sicherheit empfehlen wir Dir, ein Passwort mit mindestens 8 Zeichen inklusive Zahlen und Symbolen zu verwenden. Wähl eine zufällige Mischung aus Buchstaben und Zahlen aus. Welche Symbole unterstützt werden, wird Dir angezeigt.
Tipp: Nimm keine Namen oder Geburtsdaten, da diese oftmals leicht zu erraten sind. Notier Dir Dein neues WLAN-Kennwort. Du brauchst es später für die WLAN-Einrichtung auf Deinem Rechner.
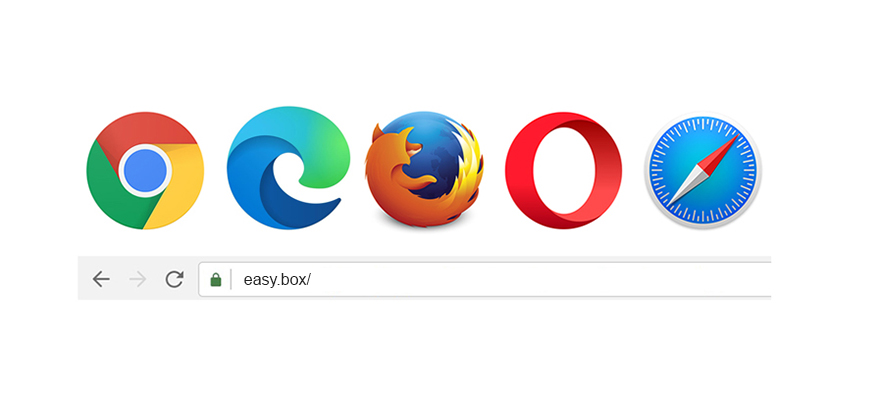
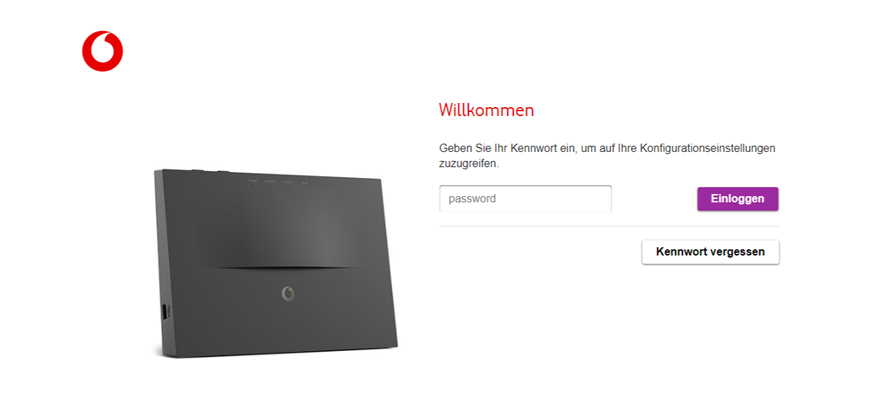
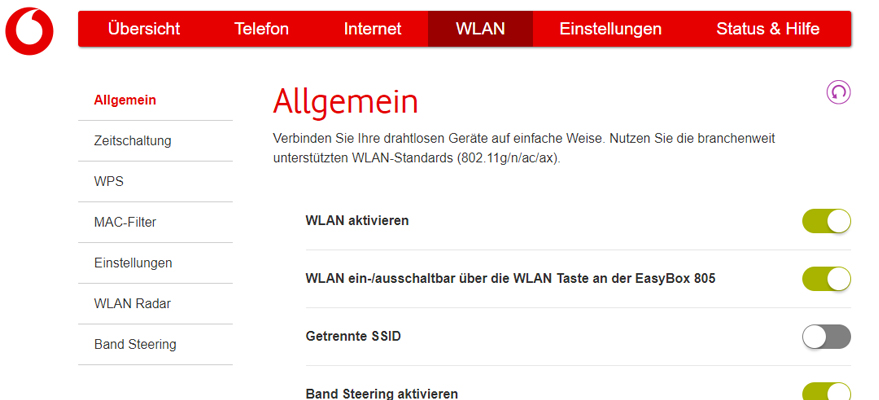
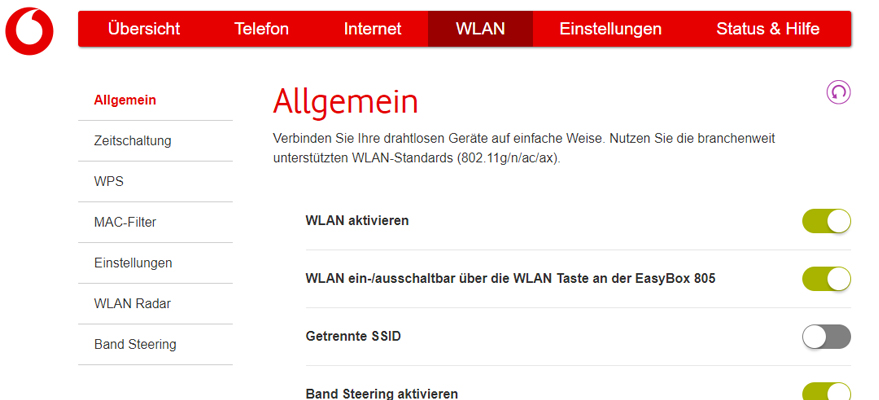
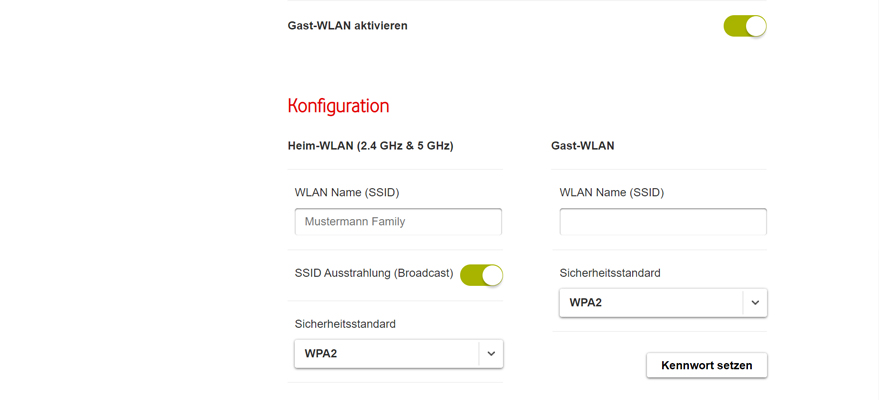
Gut zu wissen: Du kannst die Einstellungen Deiner EasyBox805 auch bequem mit der SuperConnect-App ändern. Du hast die App noch nicht? Dann lad sie kostenlos bei Google Play oder im App Store runter.
Oder öffne ein Browser-Fenster an Deinem Computer.
Gib in das URL-Eingabefeld easy.box oder 192.168.2.1 in die Adresszeile ein. Einige Browser fordern diese Schreibweise: http://easy.box
Gib Dein EasyBox-Kennwort in dem Feld Passwort ein.
Wähl Einloggen.
Wähl den Reiter WLAN aus.
Wähl im linken Menü Allgemein aus.
Über Gast-WLAN aktivieren, schaltest Du Option ein oder aus.
Gut zu wissen: Schaltest Du die Option ein, öffnet sich unter Konfiguration ein weiterer Bereich. Jetzt kannst Du Deinem Gast-WLAN einen eigenen WLAN-Namen (SSID) geben. Und auch das Kennwort für Dein Gast-WLAN setzen.
Gut zu wissen: Du erreichst die Seite fürs Port-Forwarding nur im Experten-Modus.
Klick auf das Plus-Symbol. Richte jetzt die Port-Weiterleitung ein.
Jedes bestehende Port-Forwarding oder Port-Triggering bearbeitest Du übers jeweilige Stift-Symbol. Und übers Mülleimer-Symbol löscht Du sie wieder.
Klick auf das Plus-Symbol fürs Port-Forwarding. Diese Einstellungen sind möglich:
- Dienstname
- Gerät
- LAN IP-Adresse
- Protokoll
- Art
- WAN Port oder WAN Port-Bereich
- LAN Port oder LAN Port-Bereich
Klick auf das Plus-Symbol fürs Port-Triggering. Diese Einstellungen sind möglich:
- Anwendungs-Name
- Ausgehender Port
- Ausgehendes Protokoll
- Eingehender Port
- Eingehendes Protokoll
Du findest dazu Informationen in der Bedienungsanleitung auf Seite 80.
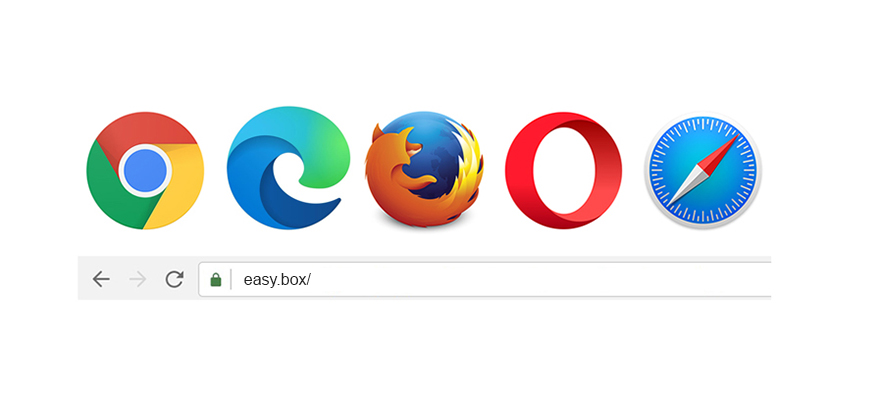
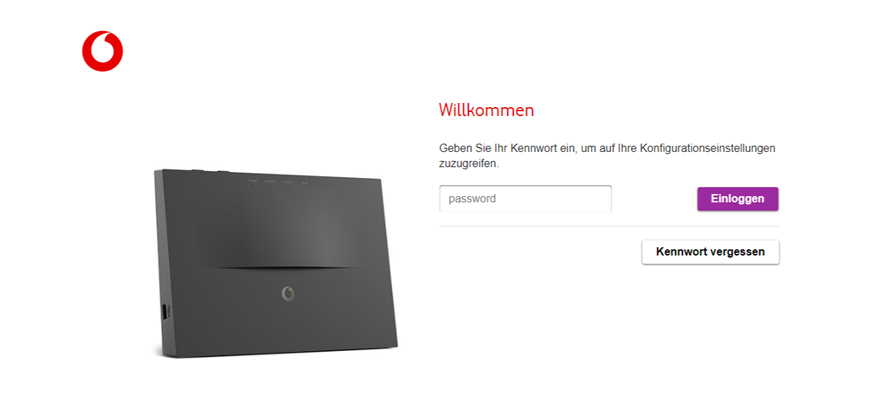
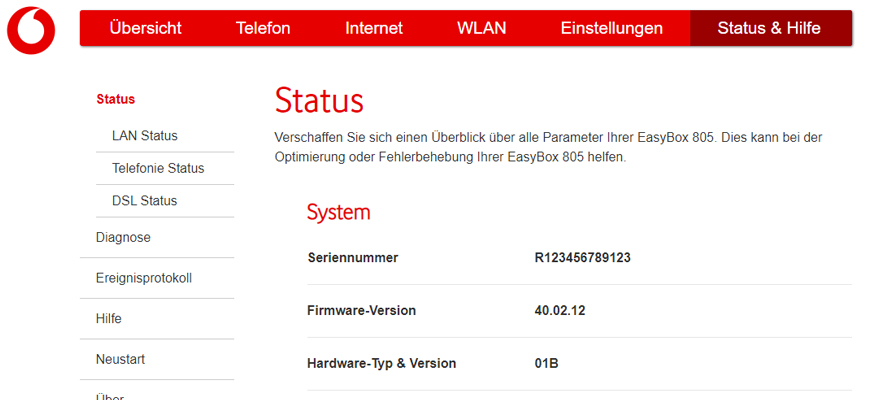
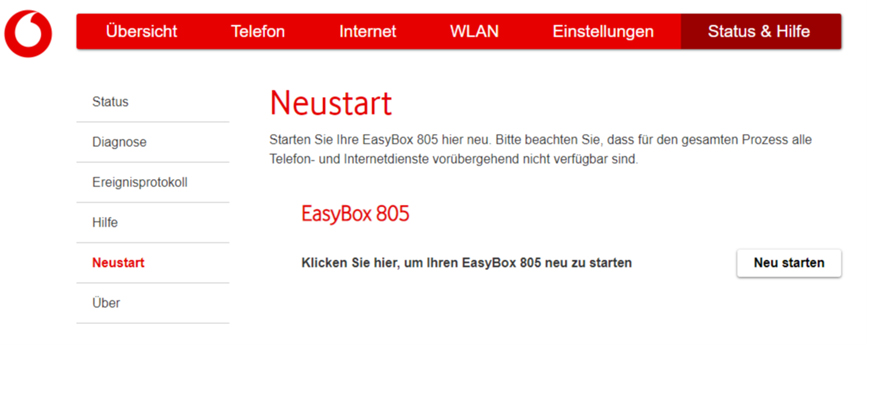
Öffne Deinen Internet-Browser und gib easy.box oder 192.168.2.1 in die Adresszeile ein.
Gut zu wissen: Einige Browser fordern diese Schreibweise: http://easy.box
Gib Dein EasyBox-Kennwort in dem Feld Passwort ein.
Wähl Einloggen.
Wähl den Reiter Status & Hilfe aus.
Wähl dann im linken Menü Neustart.
Klick auf Neu starten, um die EasyBox 805 neu zu starten.
Verbindungen
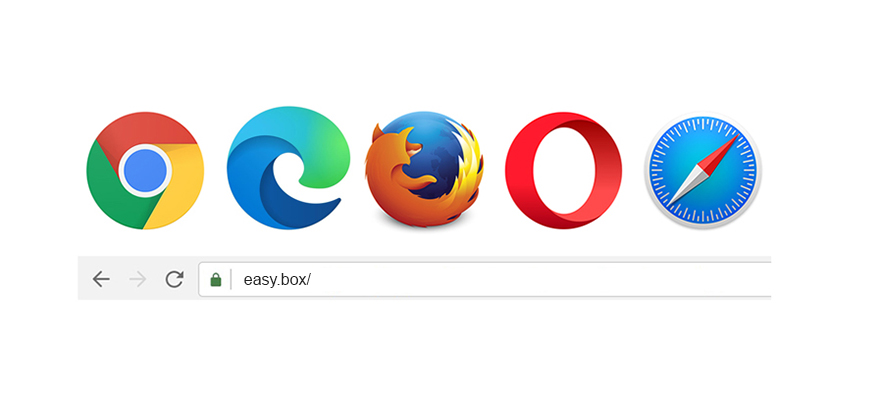
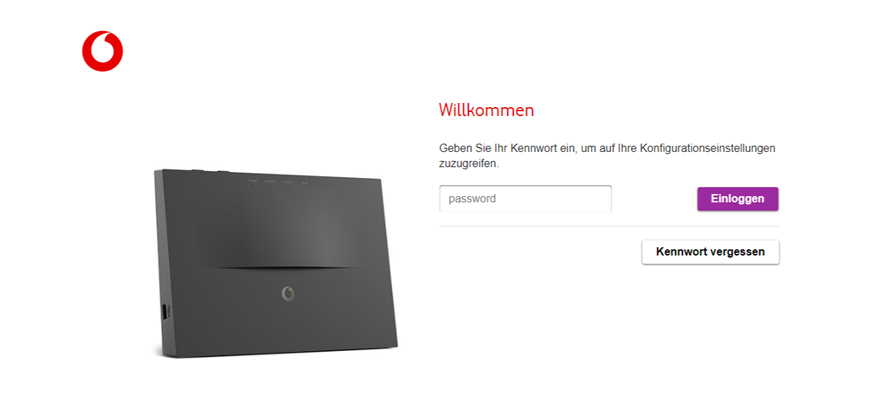
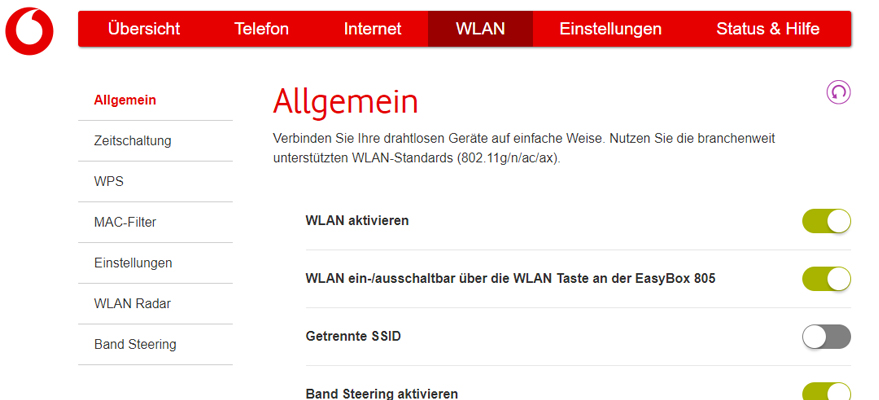
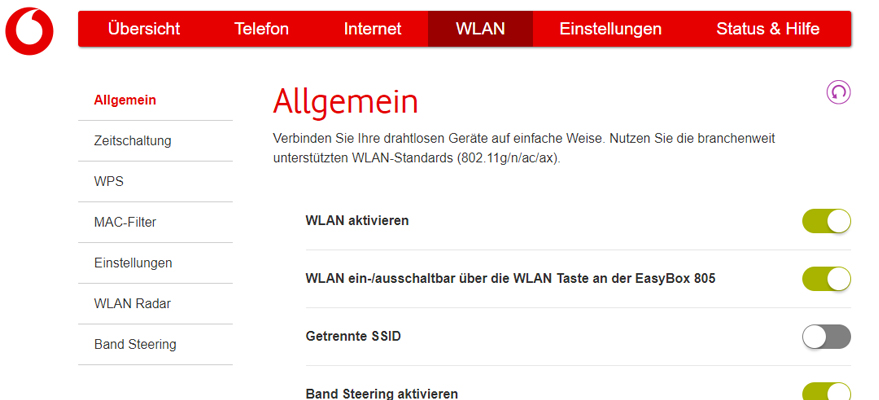

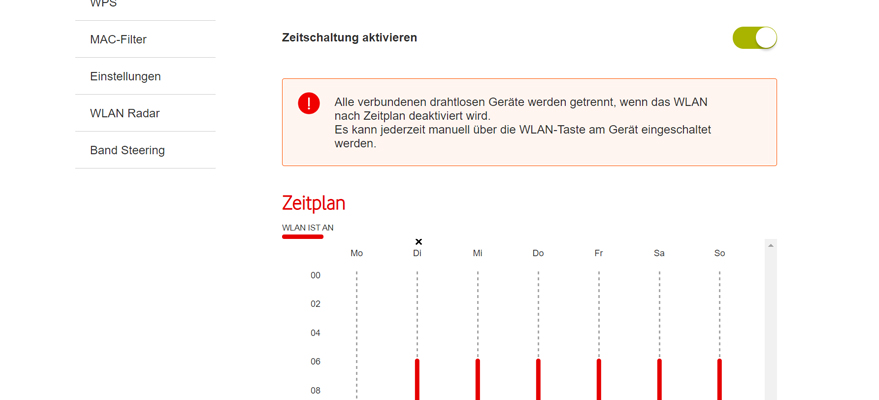
Gut zu wissen: Du kannst die Einstellungen Deiner EasyBox805 auch bequem mit der SuperConnect-App ändern. Du hast die App noch nicht? Dann lad sie kostenlos bei Google Play oder im App Store runter.
Oder öffne ein Browser-Fenster an Deinem Computer.
Gib in das URL-Eingabefeld easy.box oder 192.168.2.1 in die Adresszeile ein. Einige Browser fordern diese Schreibweise: http://easy.box
Gib Dein EasyBox-Kennwort in dem Feld Passwort ein.
Wähl Einloggen.
Wähl den Reiter WLAN aus.
Wähl im linken Menü Allgemein aus.
Wähl im linken Menü Zeitschaltung aus.
Hier schaltest Du die Zeitschaltung ein oder aus. Wähl jetzt den gewünschten Zeitplan.
Klick auf Anwenden.
Gerät zurücksetzen
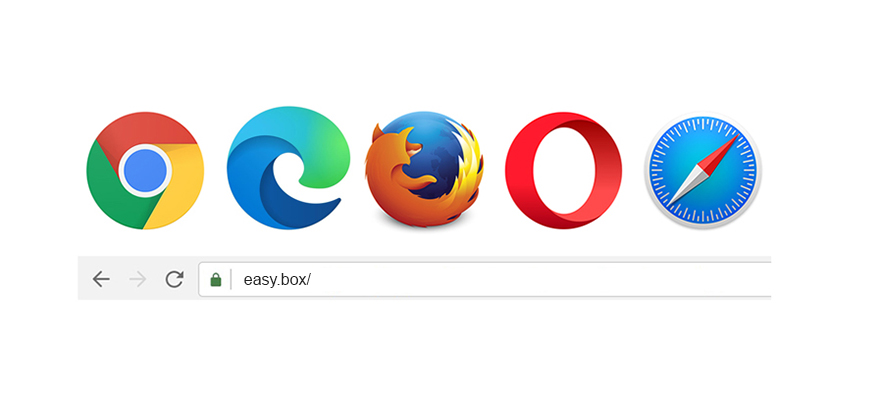
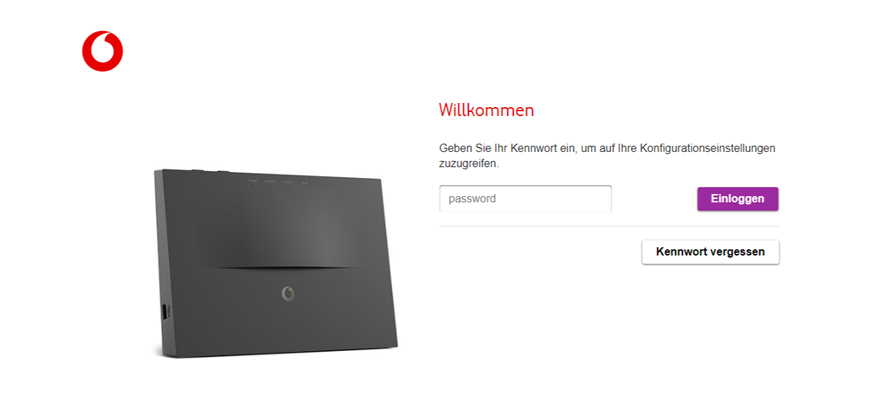

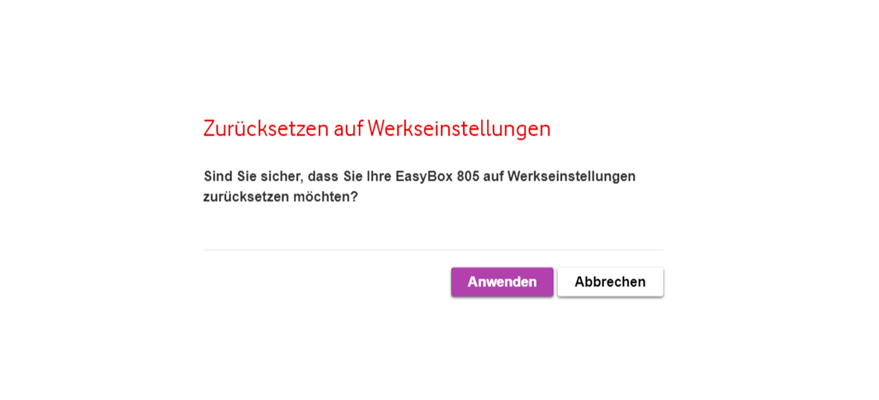
Öffne Deinen Internet-Browser und gib easy.box oder 192.168.2.1 in die Adresszeile ein.
Gut zu wissen: Einige Browser fordern diese Schreibweise: http://easy.box
Gib Dein EasyBox-Kennwort in dem Feld Passwort ein.
Wähl Einloggen.
Wähl den Reiter Einstellungen und im linken Menü Konfiguration aus.
Klick bei Werkseinstellungen auf Zurücksetzen.
Wähl Anwenden, wenn Du Dir sicher bist. Denn danach wird Deine EasyBox auf die Werkseinstellungen zurückgesetzt und ein Neustart durchgeführt.
Reparatur
Du hast Dich doch anders entschieden? Oder Dein Gerät ist kaputt?
Die passende Lösung findest Du auf unserer Seite zum Thema Alles zu Retoure & Widerruf.
Das tut uns leid.
Was hat Dir an der neuen Hilfe-Seite nicht gefallen?

